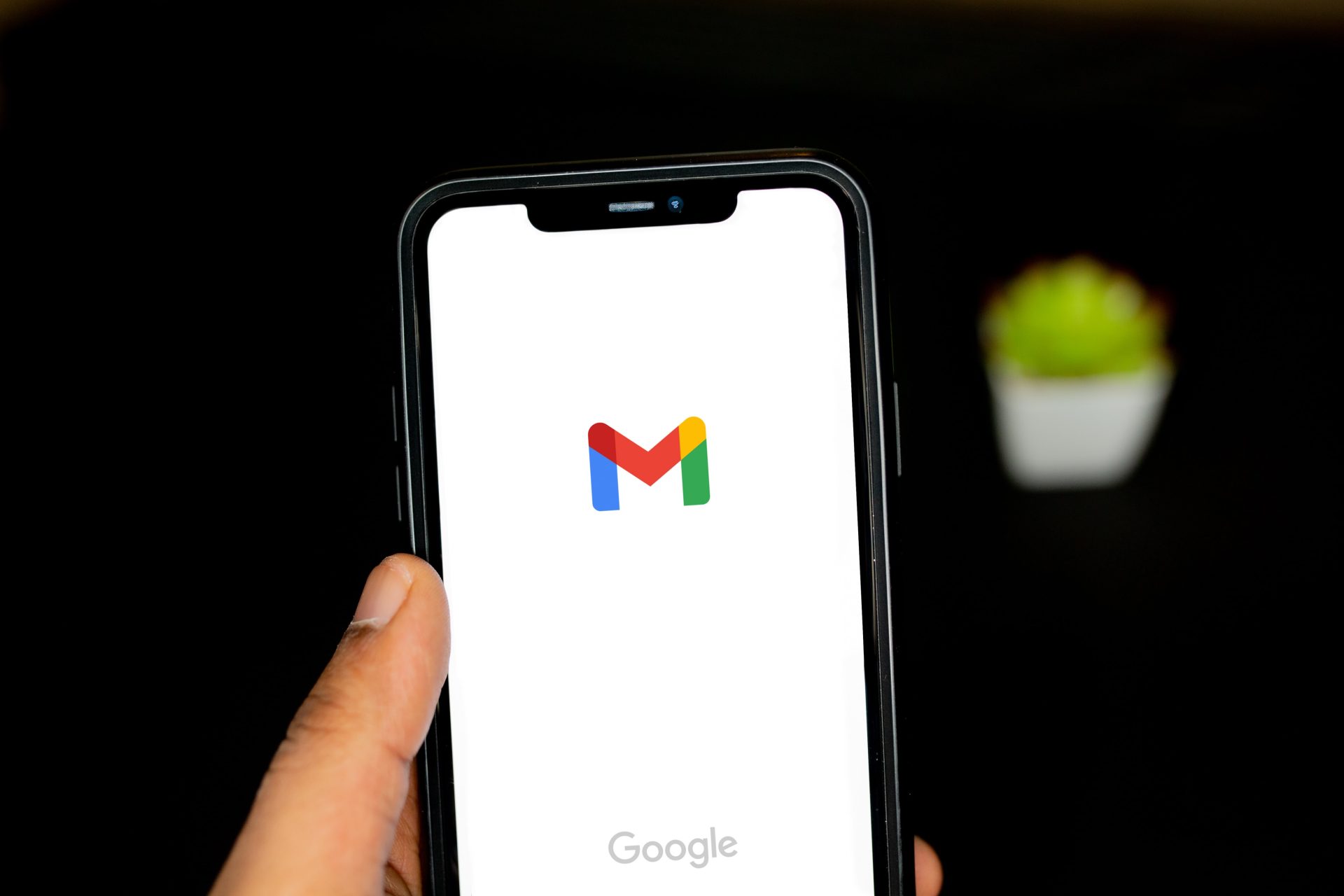最近では格安SIMに乗り換えて、メインで使うメールをキャリアメールからGmailに切り替える方も多いのではないでしょうか?
「Googleアカウントを作ったけど、Gmailアプリの使い方がよくわからない…」「まず何からやればいいの?」とGmailの操作方法や仕様に不安を抱いている方も多いかと思います。
Gmailは使いこなすことができれば多機能で非常に便利なメールアプリです。Googleアカウントと連動しているので、Googleアカウントを持っていれば誰でもすぐに使うことができ、パソコンとスマホの両方で使うことができる使い勝手のいいメールアプリとしておすすめできます。
Gmailの基本からちょっと便利な機能までご紹介しますので、早速使ってみましょう!
Gmail基本の使い方
ここでは実際にアカウントを作って、メールアプリとして送受信までの手順を解説します。
Googleアカウントを作成する
まずGmailを使うには、Gmailを提供しているGoogleのサービスを利用できる「Googleアカウント」を作成する必要があります。
Googleアカウントを作成することで、Gmail以外にも様々なサービスを利用できるようになります。
- Googleドライブ
- Googleフォト
- Google カレンダー
- Googleマップなど
Googleアカウントの作成方法は、こちらで詳しく解説しています。
すぐに作成できるもので、スマホでもパソコンでもどの端末からでもアクセスが可能で、Googleアカウントが1つあるだけで写真の管理やスケジュール調整など様々な機能を使うことができます。Gmailはその中でも便利なツールの1つです。
Gmailを開いてみる
Googleアカウントを作成すると、Gmailが使用可能となります。
アプリをダウンロードして立ち上げてみましょう。アプリをタップして立ち上げると、画面下部にログインボタンが出てきます。
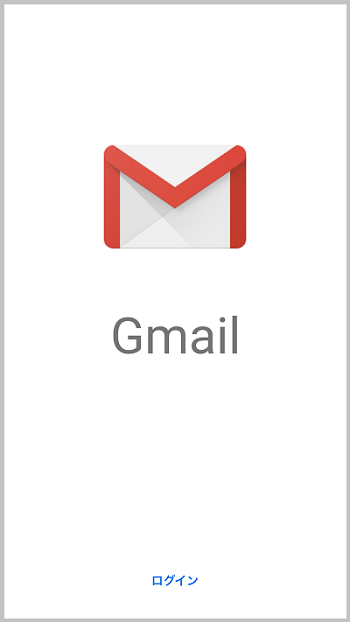
「メールアドレスまたは電話番号」をタップして、いずれかを入力して「次へ」をタップします。次にGoogleアカウントのパスワードを入力すればログインが完了します。
メールの送信方法
受信メールに対して返信をする場合
受信メールに返信するためにはアプリの画面右下にある「↰」ボタンのマークをタップすると、返信ができます。宛先にCCなどの複数のアドレスが入っている場合では「全員に返信」を選べば、宛先に入っている全てのアドレスにまとめて返信できます。
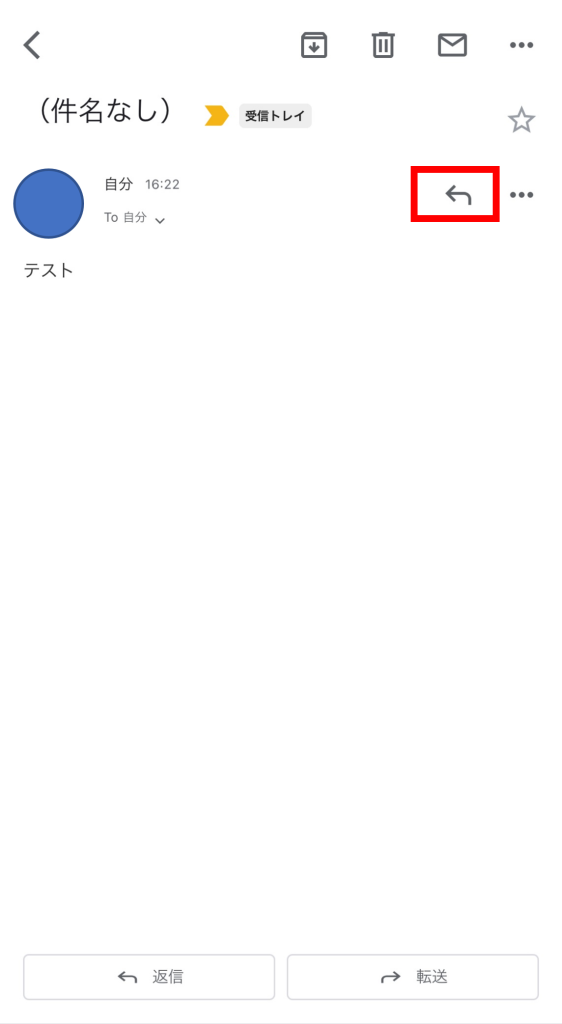
新規でメールを送信する場合
返信ではなく、新規でメールを送りたい場合は、受信トレイの右下にある「作成」のマークをタップすれば、メールの新規作成画面になります。
送り先のメールアドレスを記入し、送信ボタンを押せば相手に送信されます。
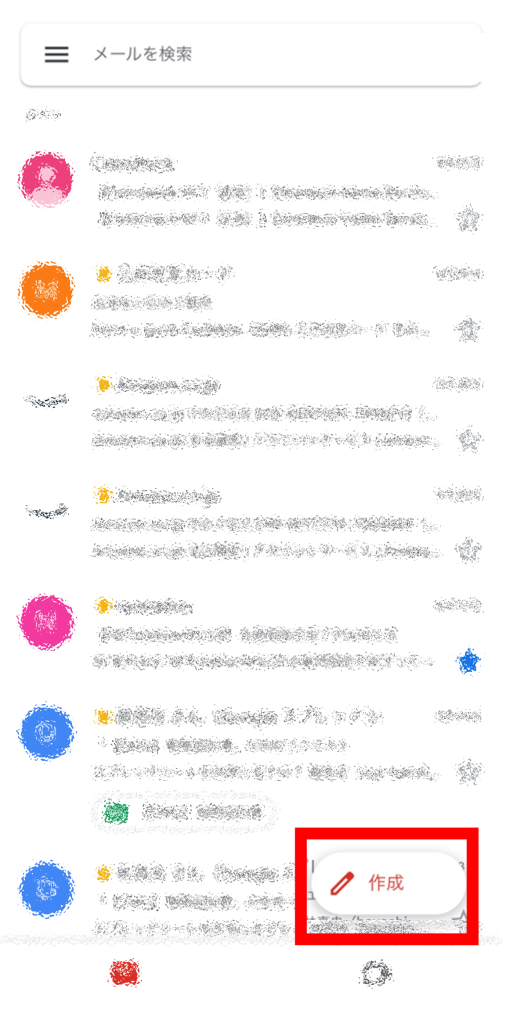
受信メールの確認
Gmailアプリにログインすると、受信トレイの画面に移行します。受信したメールはここに溜められます。同一アカウントで、パソコンや他のスマホでGmailを使っていた場合は、受信したメールがトレイに一覧表示されます。
開きたいメールをタップすれば詳細を確認できます。自分でゴミ箱に入れた場合を除いて、Gmailで受信したメールが自動で削除されることはありません。
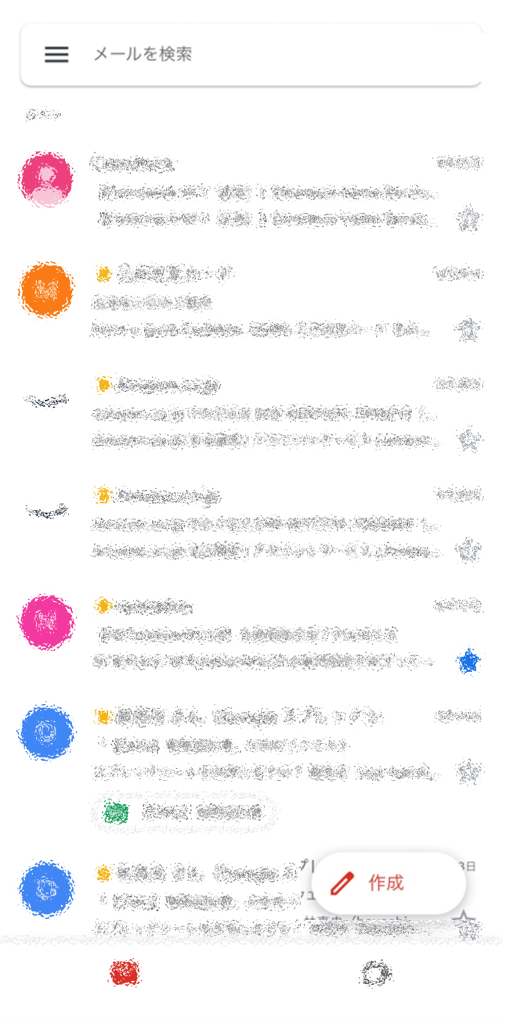
受信トレイにメールがない!その原因と対処法
Gmailにメールが受信できていない原因
Gmailにメールが届いていないときのよくある原因は3つです。
- 通信環境が悪い
- 他のフォルダに入っている
- 迷惑メール扱いになっている
- Gmailサーバーの問題
1:通信環境が悪い
1番最初に考えうるケースとして、仕様端末の通信環境が悪くメールが届いていないケースです。
一度受信したメールはオフライン(ネットに繋がっていない状態)でも確認できますが、新規のメールに関してはインターネットの接続が必要になります。
スマホが圏外になっていないか、Wi-Fiがつながっているか、モバイルデータがオフになっていないかを確認してみましょう。誤操作で機内モードに設定されてしまうとモバイルデータがオフになって受信できなくなってしまうので注意が必要です。
2:他のフォルダに入っている
Gmailには受信フォルダが複数あります。メールの受信側の設定によって他のフォルダに入っておりメールが見つからない可能性があります。
メールを見失ってしまうケースとして多いのは、受信メールを誤って「アーカイブ」して受信トレイで見つけることができないケースです。
アーカイブとは、メールを削除せずに受信トレイからメールを別の場所に保管することです。
受信トレイからはメールがなくなってしまうので、メールを見つけることができません。そのため削除してしまったと勘違いしてしまいます。
アーカイブされたメールは三本線メニューから「すべてのメール」から確認ができます。
また、誤ってメールを削除してしまった場合には「ゴミ箱」から確認ができます。
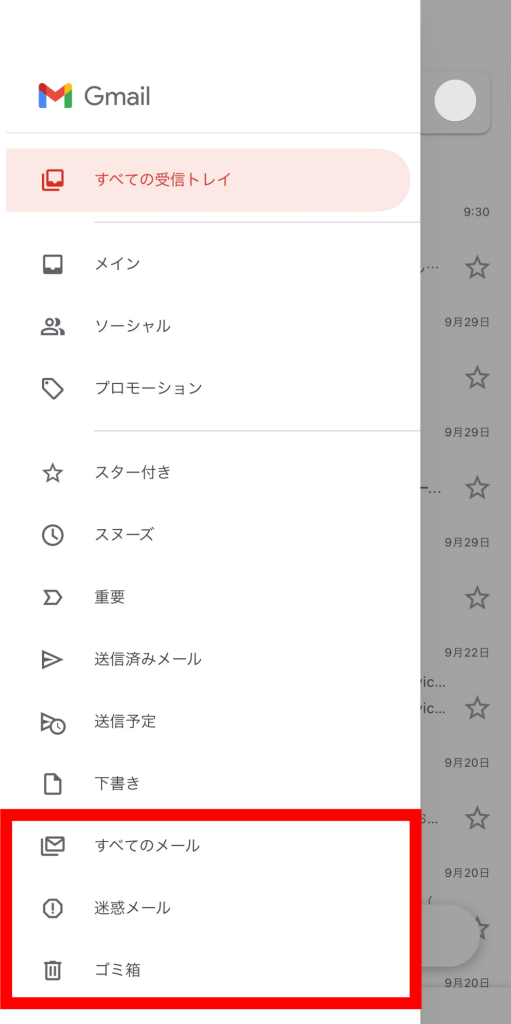
3:迷惑メール扱いになっている
Gmailのメインの受信トレイではなく、迷惑メールフォルダに入っている可能性もあります。Google側が迷惑メールだと判断した場合は受信トレイに表示されずに迷惑メールフォルダに自動で移動されます。
受信トレイや、すべてのメールフォルダにも表示されないようになってしまうので、メールを見失ってしまう原因になってしまいます。
受信したメールが迷惑メールフォルダに入ってしまうと、30日で自動削除されてしまうので注意が必要です。
4:Gmailサーバーの問題
最後に考えられるケースはGmailのサーバーがダウンしているときにもメールの受信ができません。一時的なもので受信ができていないケースもあります。1〜3のどのケースにも当てはまらない場合は「G Suite ステータス ダッシュボード」からサーバーの状況を確認できます。
スマホでGmailの迷惑メール設定を解除する方法
自分にとって必要なメールが迷惑メールに設定されてしまった場合の迷惑メール解除の方法についてご説明します。「迷惑メールフォルダ」からの操作になります。
1:Gmailアプリから三本線マークをタップして「迷惑メールフォルダ」を開く
2:迷惑メール設定を解除したいメールを選択
3:受信メール画面にある「メニュー(・・・)」をタップ
4:「迷惑メールではない」をタップ
以上で完了です。迷惑メールフォルダか消えていることを確認してください
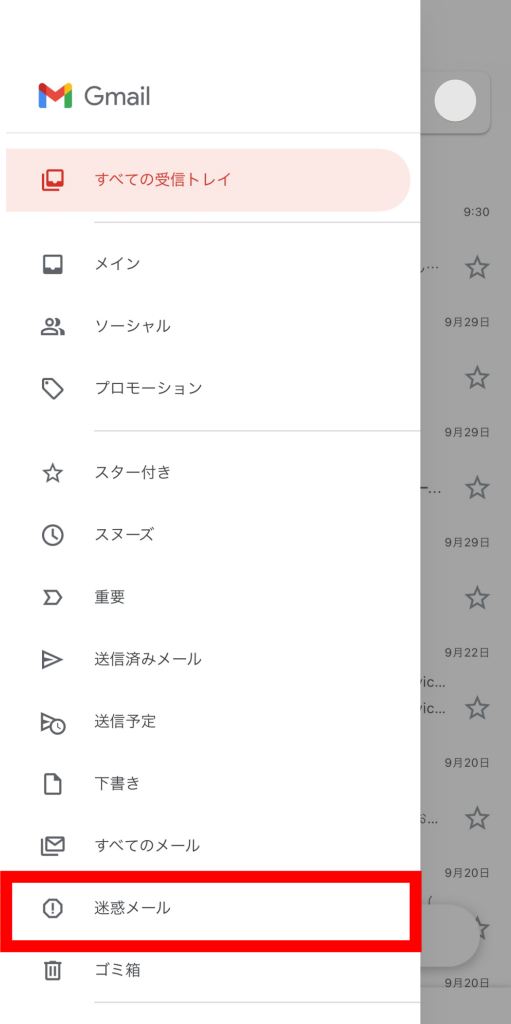
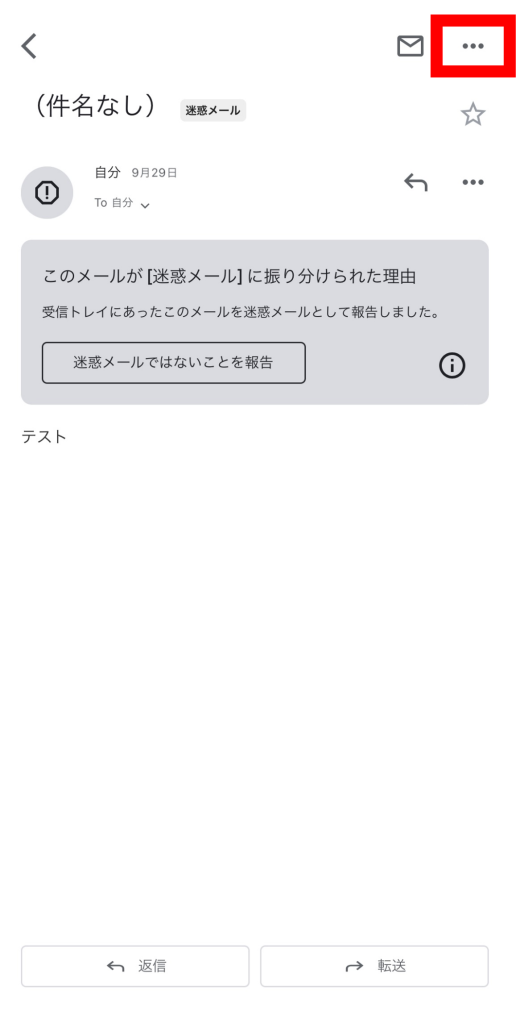
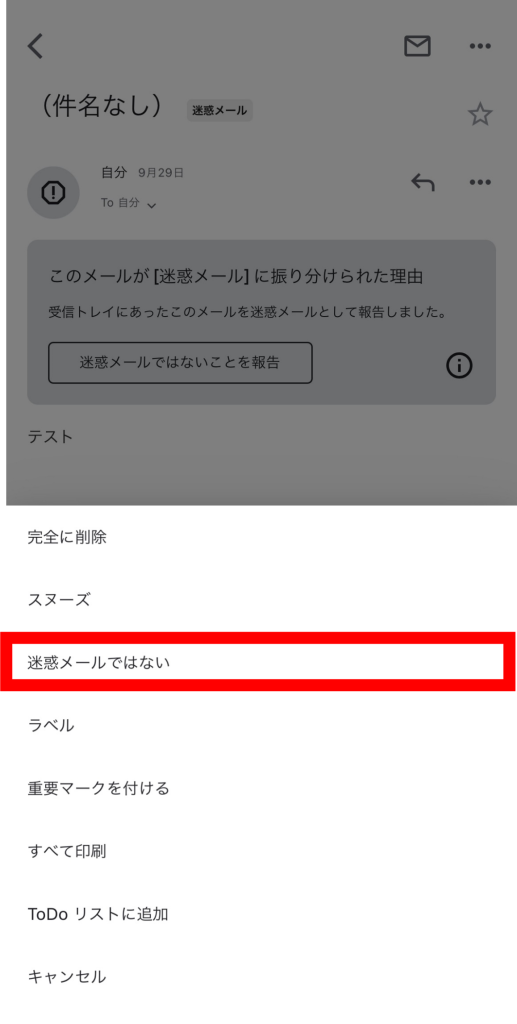
Gmailの便利な機能
ラベル機能
Gmailのラベルはメールを整理するための機能で、メールに印を付けるタグのような役割をしています。
Gmailには送信者のアドレスごとにフォルダに振り分ける機能がないので、代わりにラベル機能を使うことをおすすめします。
- 受信トレイにある三本線マークをタップします。
- メニュー画面の下の方までスワイプして、ラベルの「+新規作成」をタップします
- 設定したいラベルの名前をつけたら、「完了」をタップしてラベルの作成が完了です。
スター機能
重要なメールに「スター」を付けることで、たくさんのメールが来て必要なメールがつい流れてしまうことを防ぐことができます。
受信トレイの各メールの右端にある「☆」のマークをタップすれば、星のマークが付きます。
スター付きのメールだけを見たいときは、画面の三本線マークから「スター付き」を選ぶとスターをチェックしたメールだけが抽出されて一覧で表示させることができます。
「このメールは大事だから後で読めるようにしておこう」と思ったものをワンタップで目立つようにできるので、便利な機能です。
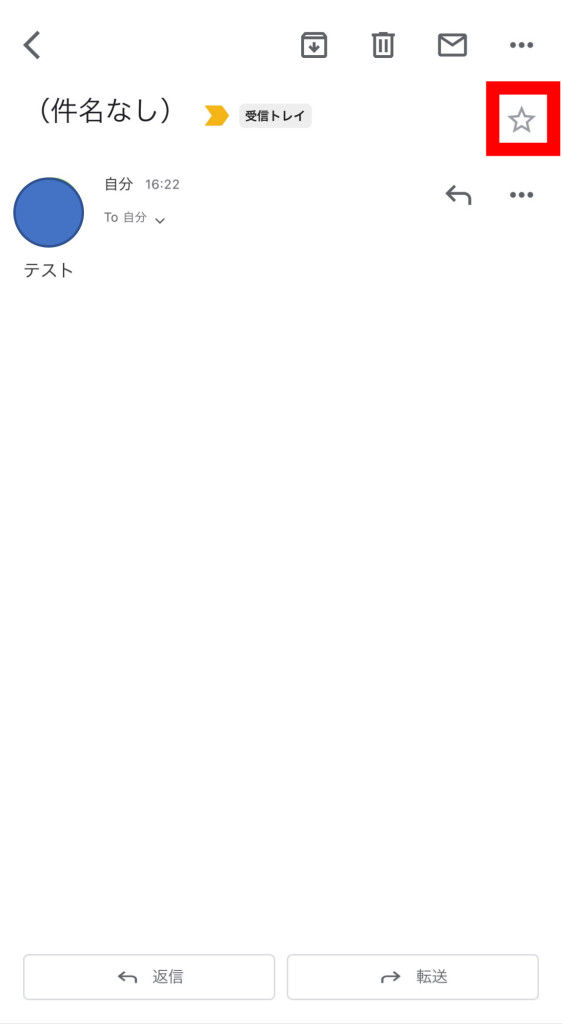
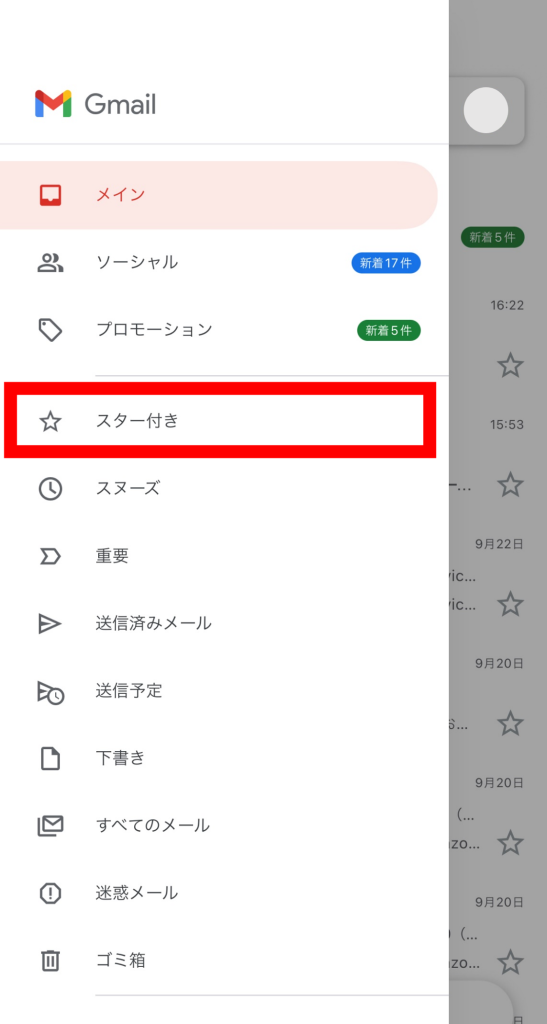
検索ボックス
Gmailアプリを開くと、画面の上部に検索ボックスがあります。
検索ボックスに見つけたいメールの情報を入力すると簡単に探し出すことができます。
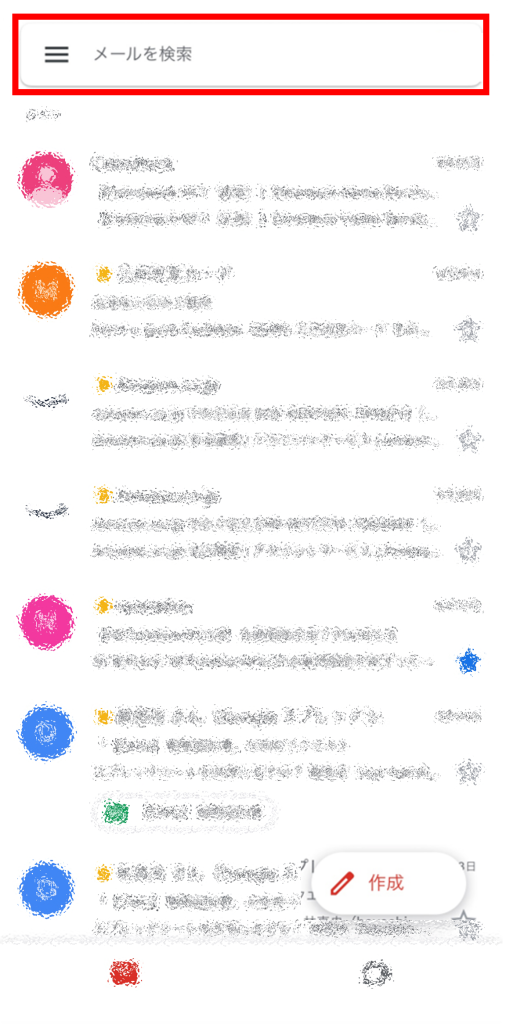
削除
毎日溜まっていくメールの中で、全てが必要なメールとは限りません。不要なメールがあれば削除することをおすすめします。
いらないメールを削除するだけで受信トレイの整理に繋がります。
削除したメールはゴミ箱に移動され、30日間は保存されます。間違えて削除してしまった場合でも、ゴミ箱から受信トレイに移動させれば復元できるので安心です。
- メールを開いて画面上にある「ゴミ箱」のマークをタップする。
- 三本線メニューから「ゴミ箱」に移動して30日後に完全に削除されます。
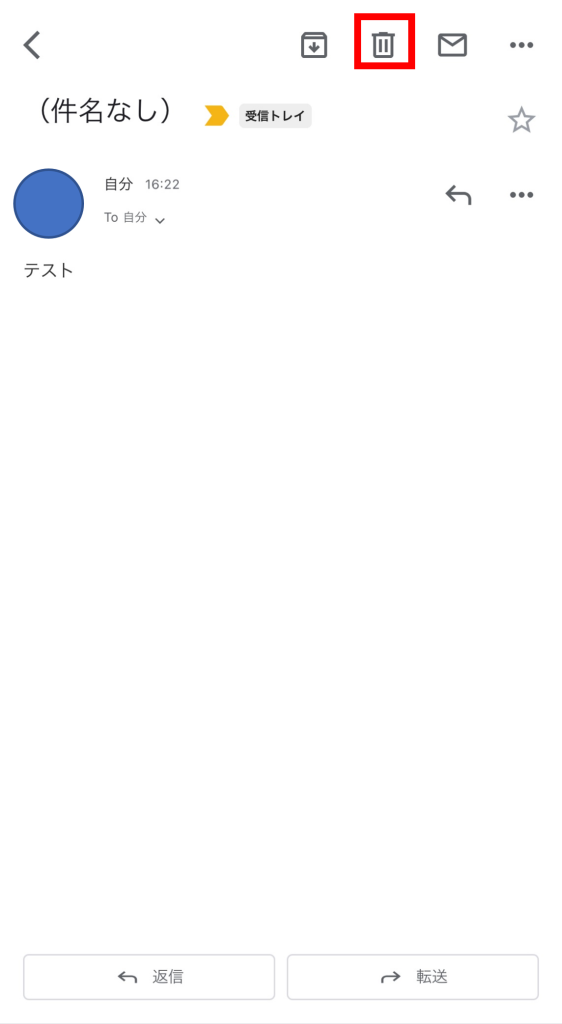
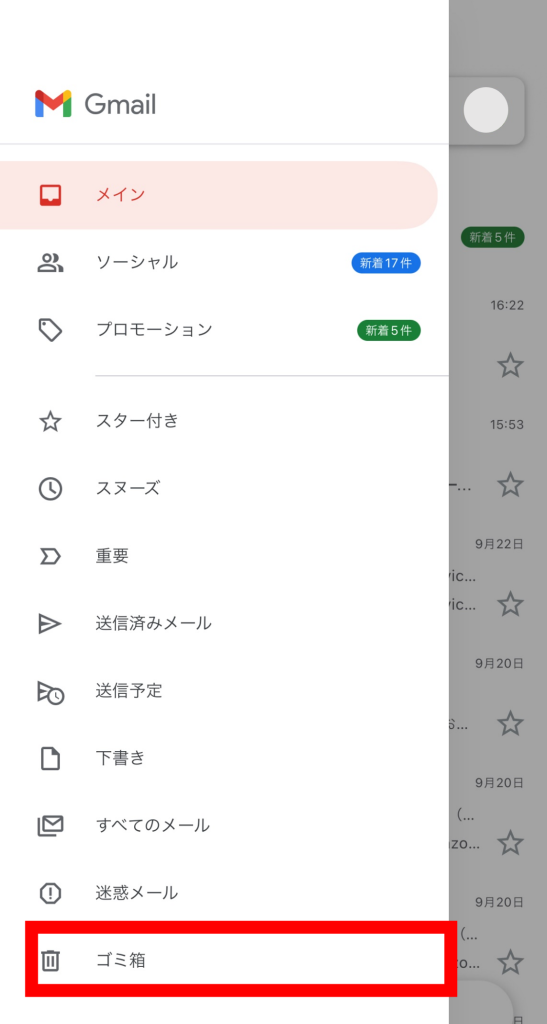
まずは使ってみよう!
Gmail はプライベートでもビジネスでも使える便利なツールです。アカウントが簡単に作成できて、複数の端末からアクセスすることができる便利なメールサービスです。
まずは今回ご紹介した機能を使ってみることから始めてみましょう。Gmailの機能は様々ありますが、まずはこれだけ使えれば、Gmail の基本操作は完璧です!
使いこなせば便利なGmail です。ぜひマスターしてみましょう!