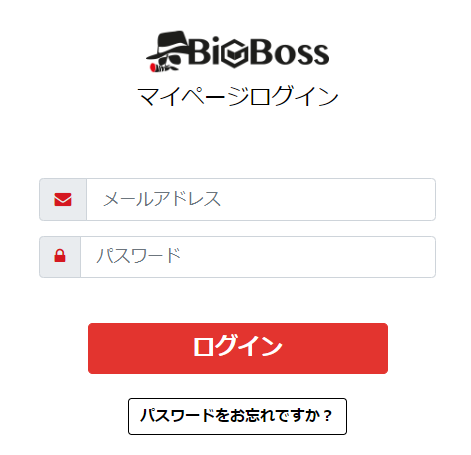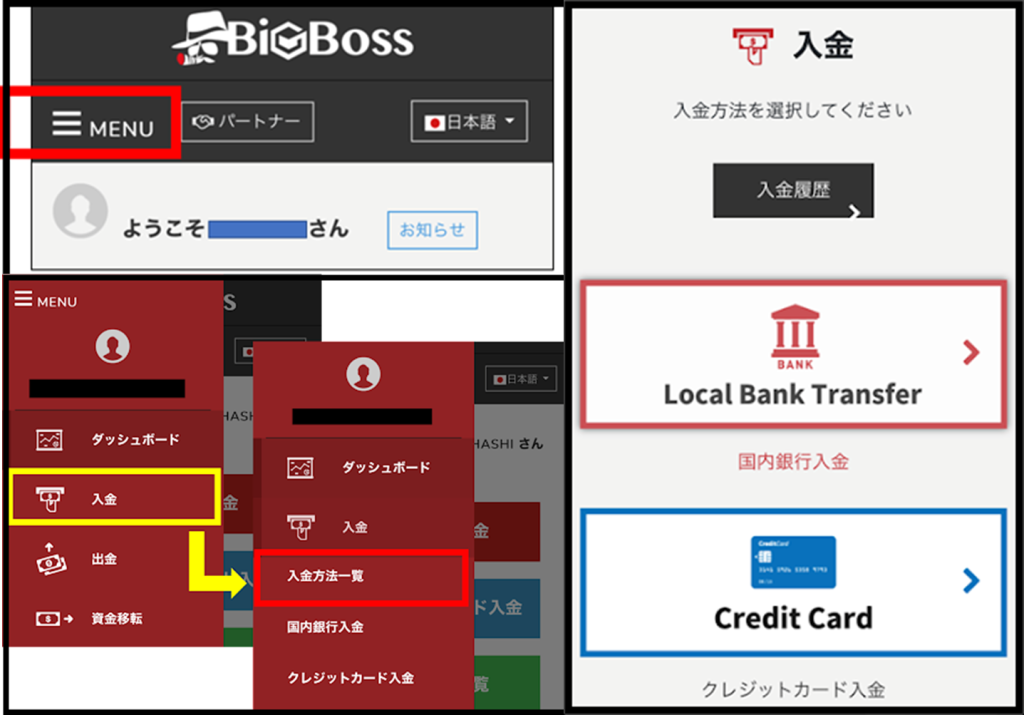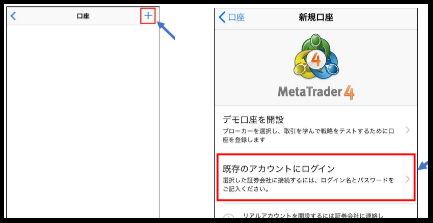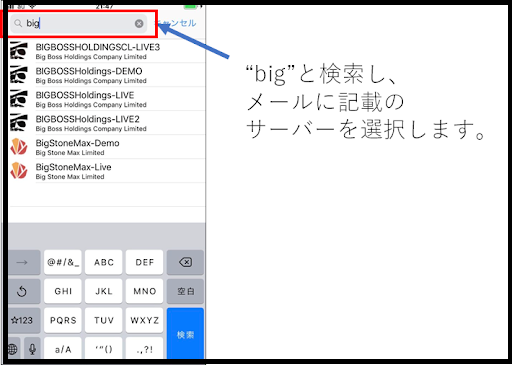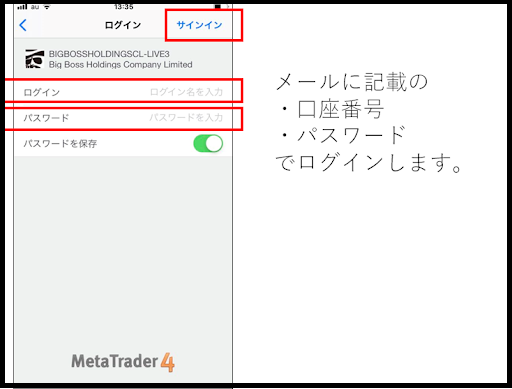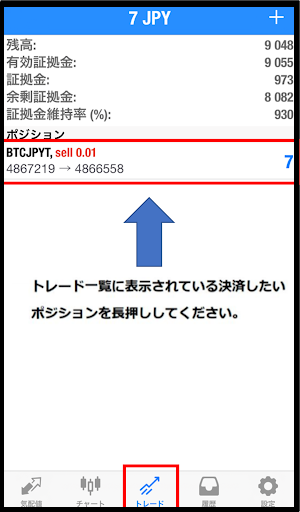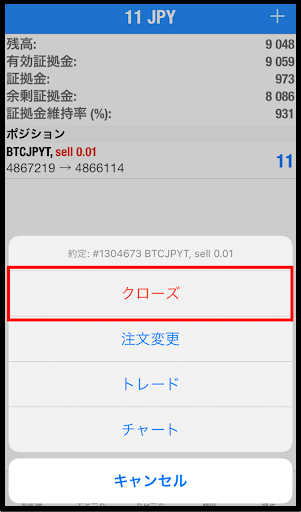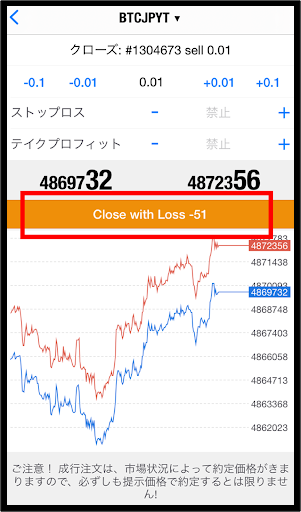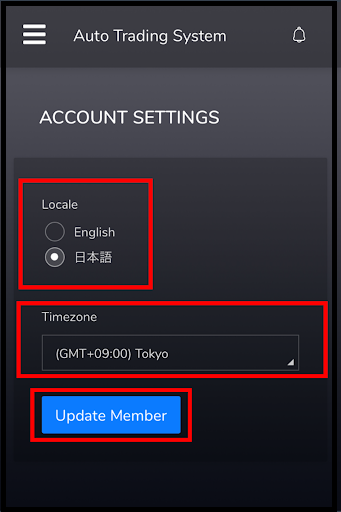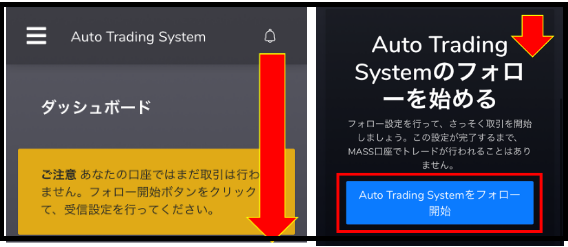”スマトレシステム”では、BigBossというFX業者を利用します。
システムについてのお問い合わせは、BigBossではなく、スマキャンサポート窓口までお願いいたします。
※※※注意※※※
BigBossサポート窓口に問い合わせを行ってもスマキャンに関する回答は得られません。
必ずスマキャンサポート窓口までお願いいたします。
【”スマトレシステム“ご利用までの流れ】
BigBossの口座を開設した後に入金を行い、コピートレード設定を完了させます。
スマトレシステムの親口座がトレードを開始すると、それが自動的にコピーされるようになります。
▼順にお進み下さい▼
※”スマトレシステム”ご利用には1~2のお手続きを済ませる必要があります。
1.取引口座作成、本人確認(BigBoss)
コピートレード取引を行うための取引口座を作成します。
すでにBigBoss口座を保有している方でも、コピートレード専用口座を開設する必要があります。

1-1 BigBoss口座開設
以下の手順に従ってBigBossの口座を開設してください。
※必ず下記リンクから口座開設を行ってください。
口座タイプを「MASS口座: Auto Trading System 1111:1 & CRYPTOS」に設定して開設する必要があります。この口座タイプでは、自動取引システムが可能です。
画面を下にスクロールし、必要項目を入力します。
| 名称 | 入力欄 |
|---|---|
| 口座タイプ | MASS口座: Auto Trading System 1111:1 & CRYPTOS |
| 名前 | お名前をローマ字で入力します。 |
| 生年月日 | 生年月日をタブから選択します。 |
| メールアドレス | yamada-tarou@gmail.com(例) |
| メールアドレス確認 | yamada-tarou@gmail.com(例) |
| 国籍/居住地 | 国籍と居住国を選択します。 |
| キャプチャ | セキュリティのため、表示されている番号を入力します。 |
| 規約の同意 | 「同意」にチェックを入れます。 |
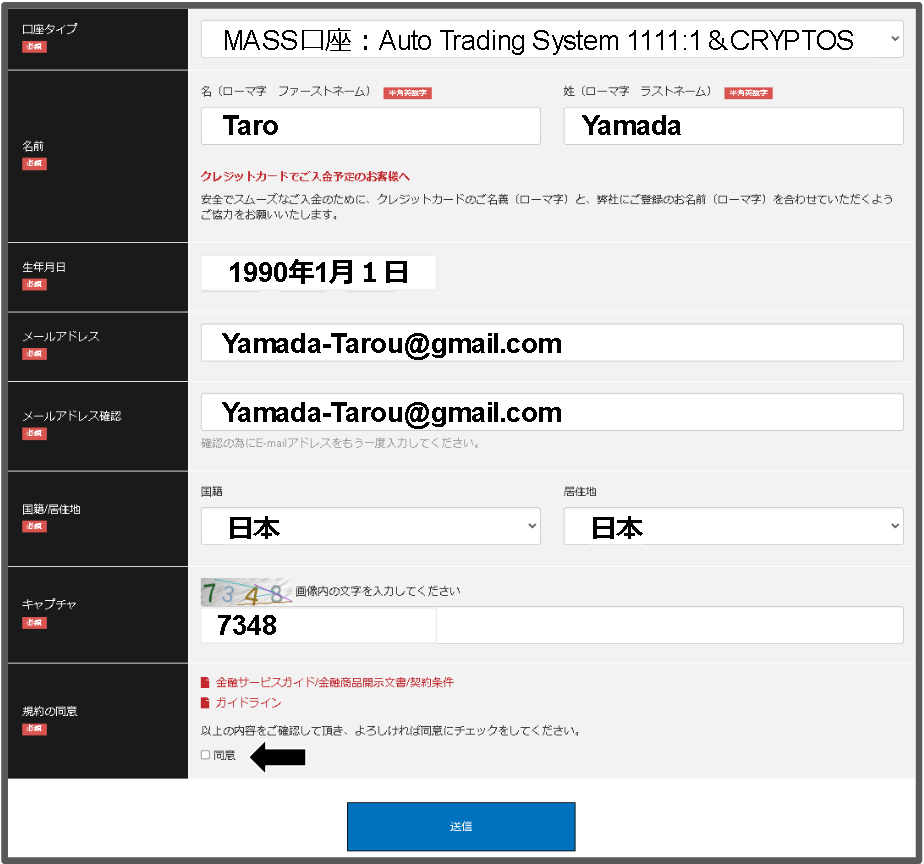
送信が完了すると、「クイック口座開設申請完了」が表示されます。
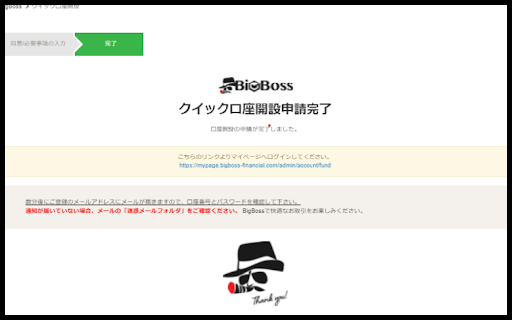
入力したメールアドレス宛に口座開設完了メールが届いたら、取引が可能な口座が開設されたことになります。
※迷惑メールフォルダに入っている場合もありますのでご注意ください。
「LIVE口座開設のお知らせ」のメールに記載の情報は、BigBossへのログイン時に必要になります。
メールを紛失しないよう、必ず保存しておいてください。
また、「口座番号」「パスワード」「サーバー」は必ずメモなどに控えておいてください。

1-2 マイページにログイン
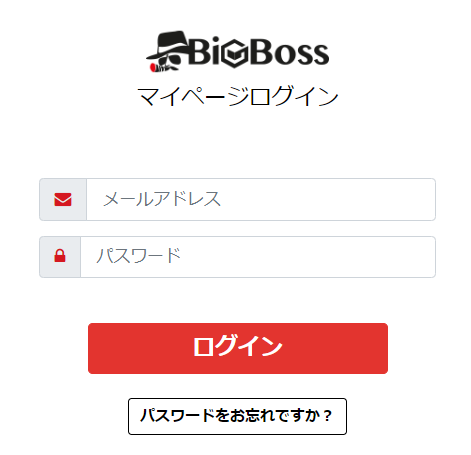
BigBossのホームページから、マイページのログイン画面を開きます。
1-3 本人確認
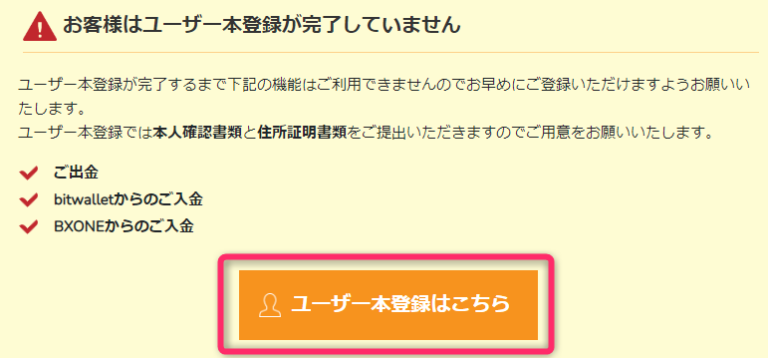
BigBossのマイページにログインすると、上の写真のように「お客様はユーザー本登録が完了していません」と表示されます。
「ユーザー本登録はこちら」に進みましょう。
| 項目 | 内容 |
|---|---|
| 性別 | 性別を選択します。 |
| 生年月日 | すでに入力されているものが正しいか確認します。 |
| 国籍 | すでに入力されているものが正しいか確認します。 |
| 居住地 | すでに入力されているものが正しいか確認します。 |
| 郵便番号 | 郵便番号を入力します。 |
| 住所 | 住所を英語(ローマ字)で入力します。 |
| 電話番号 | 電話番号を入力します。 |
なお、住所はすべて英語で入力する必要があるので注意が必要です。
もし英語への変換が面倒な場合は、住所英語変換ツールの利用をおすすめします。
すべて入力できたら「次へ」をクリックもしくはタップしましょう。
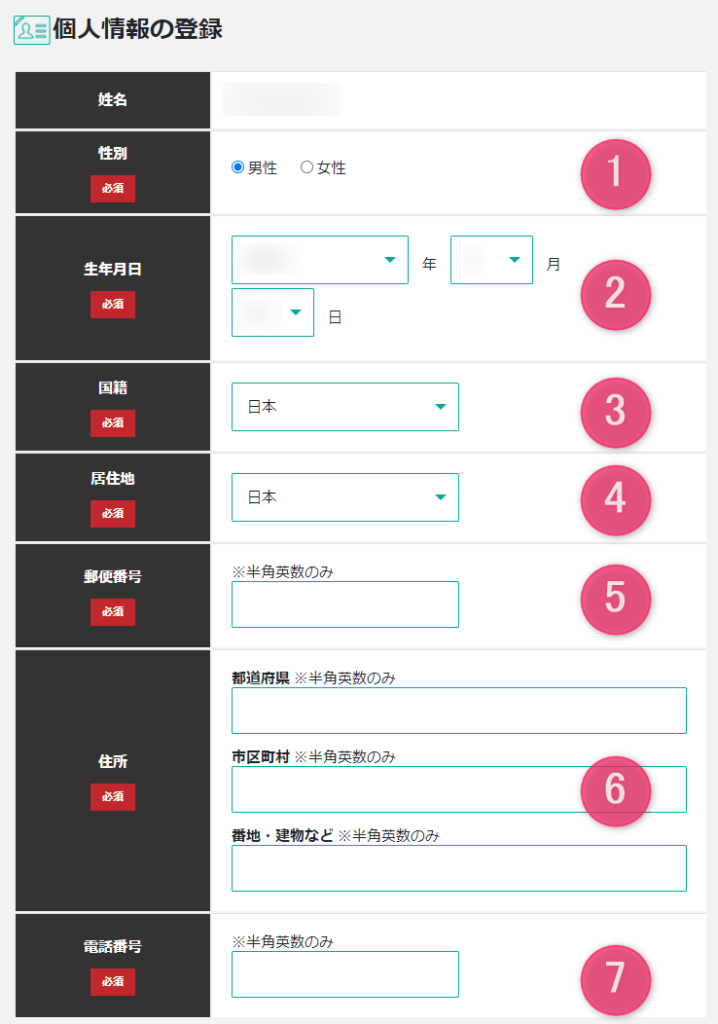
続いて、BigBossに本人確認書類を提出します。
「ファイルを選択」から、顔写真付きの身分証明書をアップロードしましょう。

カメラアプリが落ちる場合
①ホーム画面に戻り「カメラアプリ」を起動し
②「免許証」、「保険証」を裏表撮影します。
撮影後、Bigboss画面に戻り、
①「ファイルを選択」
②iPhoneの方は「写真ライブラリ」、androidの方は「ファイル」を選択し
③「該当の写真」を選択します。
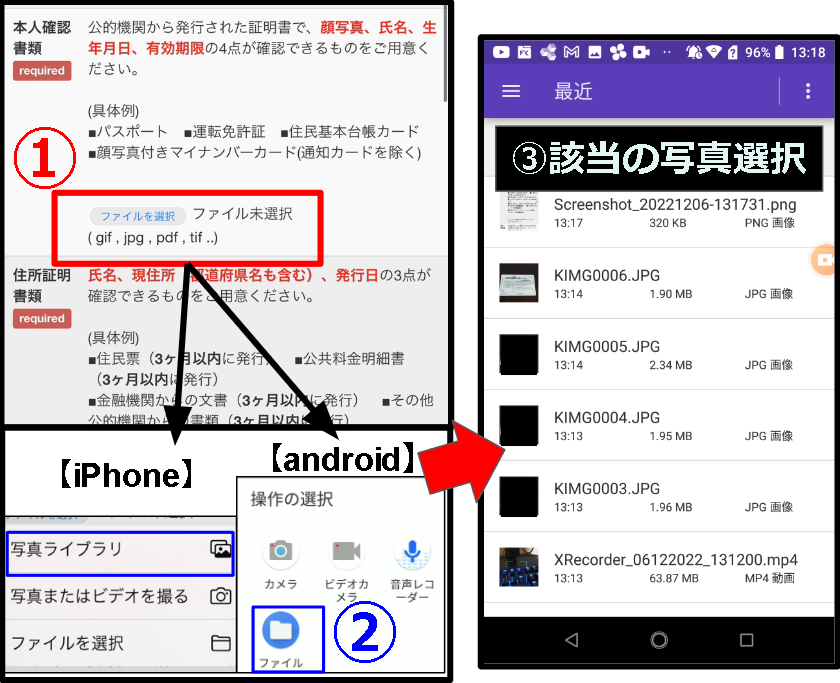
続いて、BigBossに住所証明書を提出します。「ファイルを選択」から、現住所がわかる書類をアップロードしましょう!
さいごに、一番下にある「アップロード」という緑色のボタンを押すとBigbossによる審査が始まります。
BigBossから審査完了のメールが届けば、本人確認完了となります。
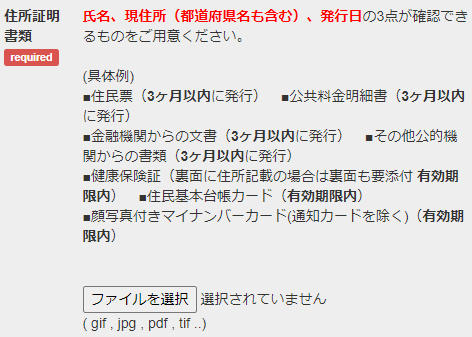
書類の審査は遅くとも翌営業日までには完了するみたいです。審査完了の連絡が遅い場合は、BigBossのホームページからサポートデスクにお問い合わせください。
1-3 運用資金入金
口座開設が完了した後は、運用資金を口座に入金することが必要です。
以下の手順に従って運用資金を入金してください。
<各入金方法解説>
国内銀行入金(ここをタップしてください)
「日本国内銀行入金」ボタンを押してください。
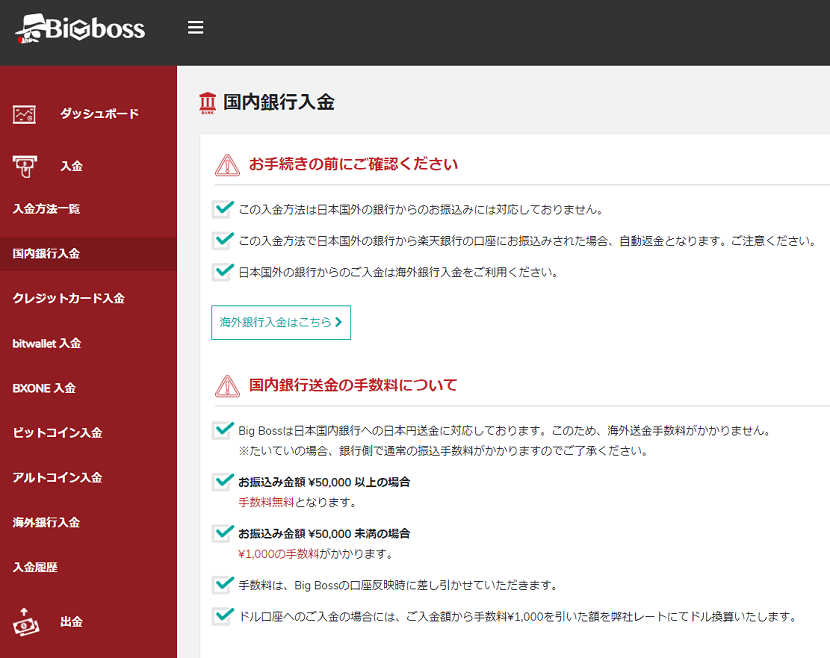
「国内銀行送金でのご入金」ページが表示されました。
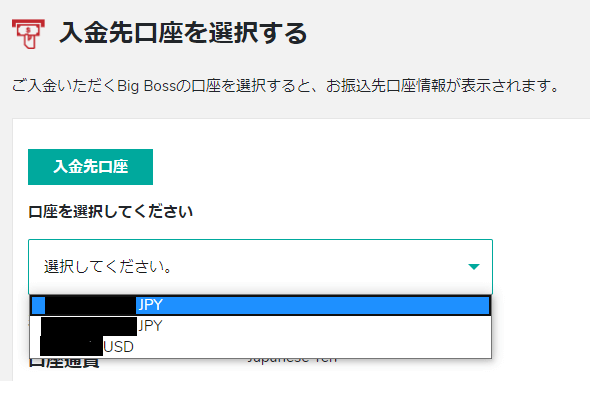
下にスクロールすると、「入金先口座を選択する」というセクションが出てきます。「入金先口座」という箇所で、国内送金での入金先となるBigBossの取引口座を選択しましょう。
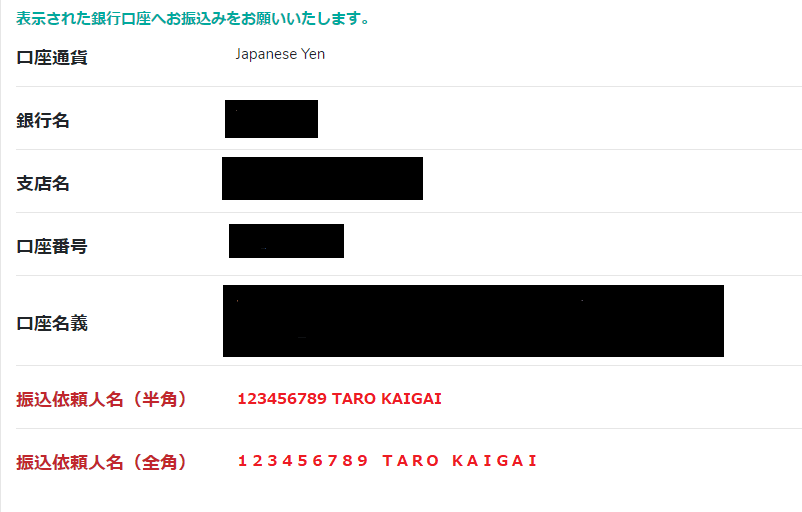
- 振込人欄に必ずBigBossのMT4口座番号とローマ字氏名を記入してください。
(例)TARO KAIGAI 12345678 - 指定通りのご入金がいただけない場合、入金が自動反映されません。
- support@bigboss-financial.com まで、お名前、MT4口座番号、入金額を連絡すると、よりスムーズに入金処理がされます。
- BigBossの国内送金は即日~1営業日で口座に反映されるみたいです。
・入金額が50,000円未満の場合:円口座へのお振込みの場合は1,000円の手数料が発生します。
(ドル口座にお振込みの場合は10.00ドル)。
・入金額額が50,000円以上の場合:手数料は無料です。
お振込時の注意
BigBossの取引口座名義と同名義の口座から行われるようにしてください。第三者による支払いはすべて返金され、お客様の口座はただちにご利用中止となります。
クレジットカード入金(ここをタップしてください)
マイページにログインしたら、「クレジットカード入金」ボタンを押してください。
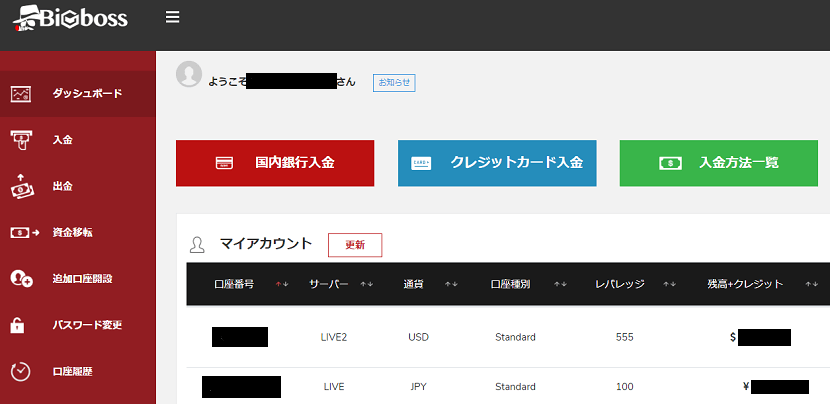
クレジットカード入金申請画面に移りました。初めてクレジットカードで入金する際には、クレジットカード情報の登録が要請されます。「クレジットカード認証申請へ」をクリックしてください。
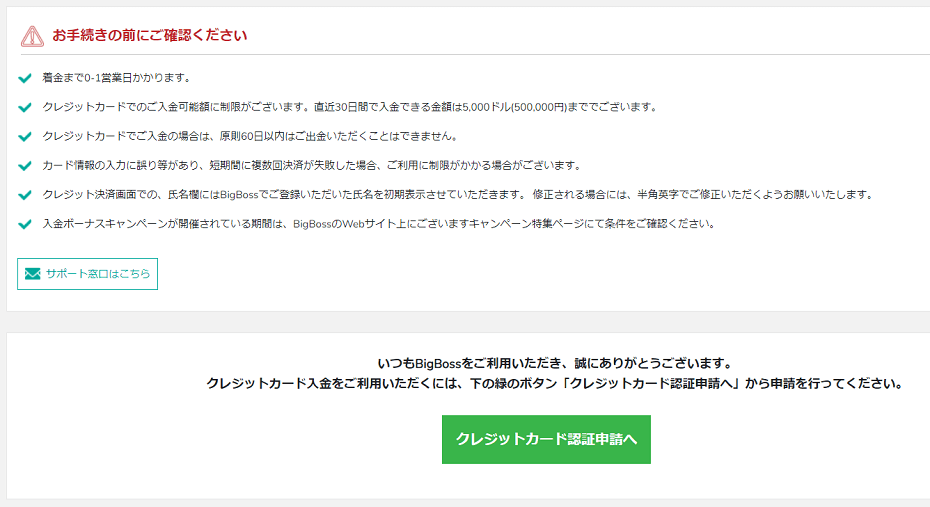
カード情報入力画面に進みました「カードブランド」「カード番号」をそれぞれ選択・入力したら、「セルフィー画像登録へ」をクリックします。
- 必ず、BigBoss口座名義と同じクレジットカードを登録してください。
- 登録可能なクレジットカードは各カードブランドごとに1枚ずつです。
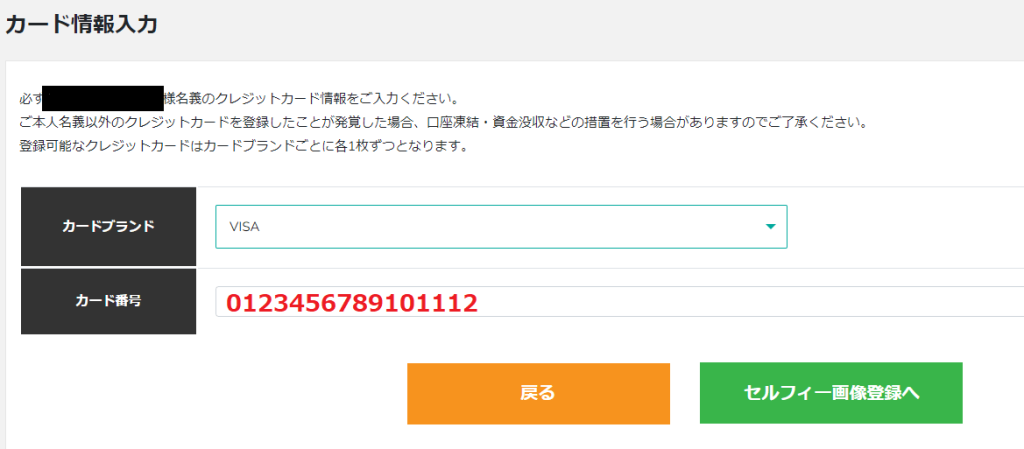
セルフィー画像登録画面に進みました。登録するクレジットカード表面を持ったセルフィー写真(自撮り写真)をアップロードしてください。
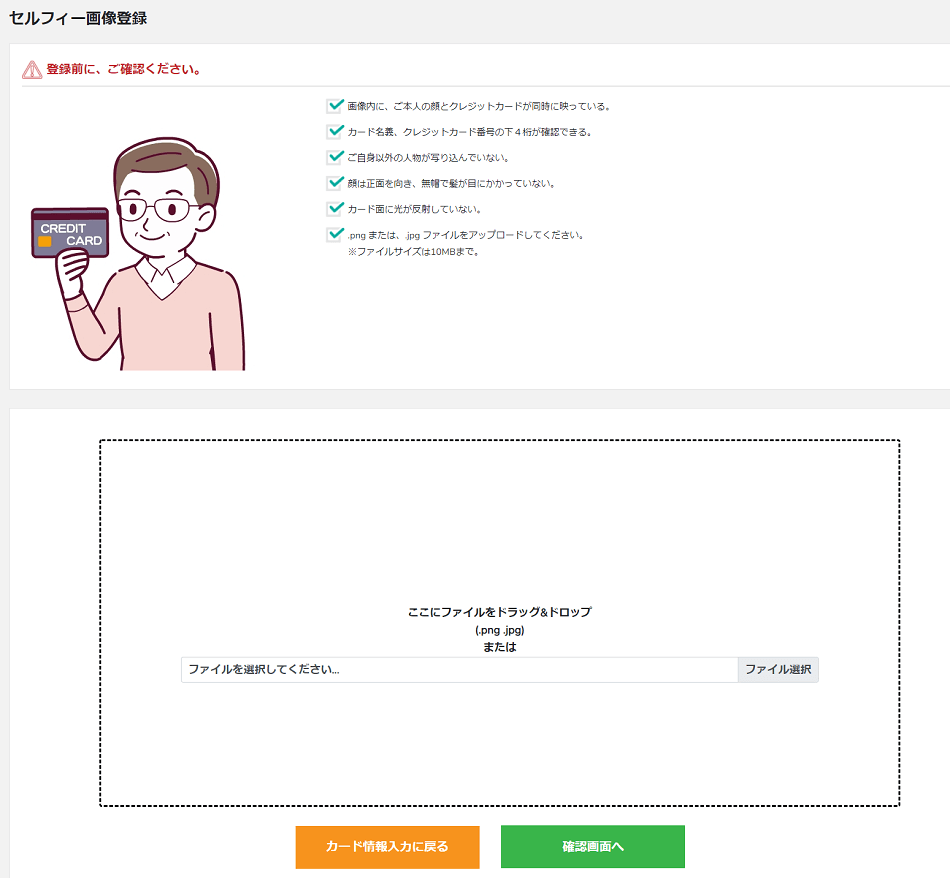
セルフィー画像ファイルを選択したら、「確認画面へ」をクリックします。
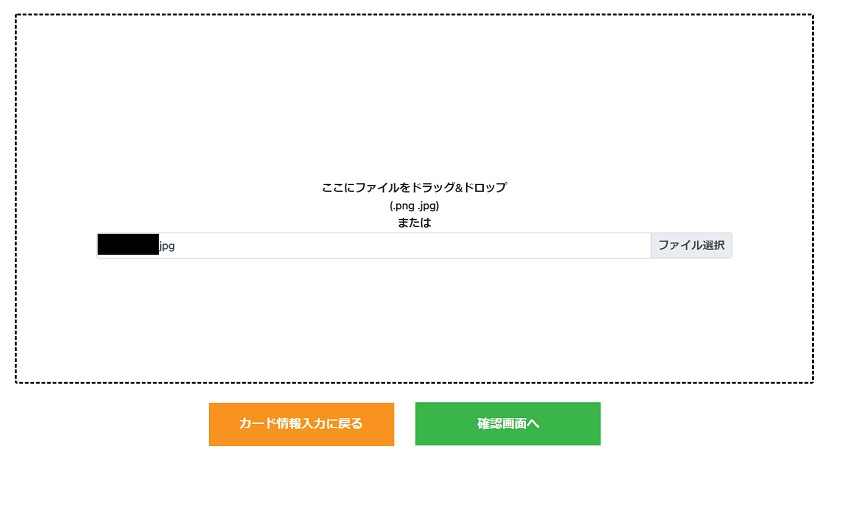
カード情報確認画面が表示されました。情報と画像に誤りがなければ、「申請登録する」をクリックします。これで、カード情報登録が完了しました。
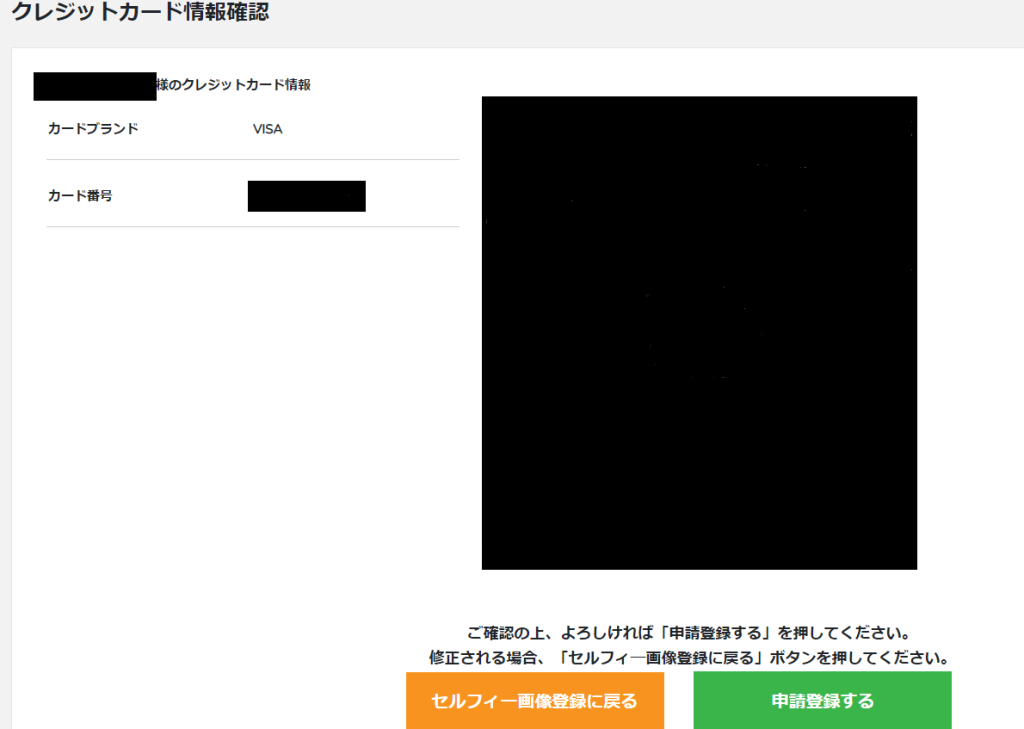
カード情報登録が完了すると、クレジットカード入金申請画面に移ります。「入金先口座」「入金額」「カードブランド」「電話番号」をそれぞれ選択・入力してください。すべての記入が完了したら、ページ下部の「次へ」ボタンを押します。
- カード入金額の選択肢は「50,000JPY」「500USD」「100,000JPY」「1000USD」「200,000JPY」「2000USD」「300,000JPY」「3,000USD」「500,000JPY」「5,000USD」の10個です。
- 直近30日間でカード入金の入金額は50万円(または5000ドル)に制限されています。
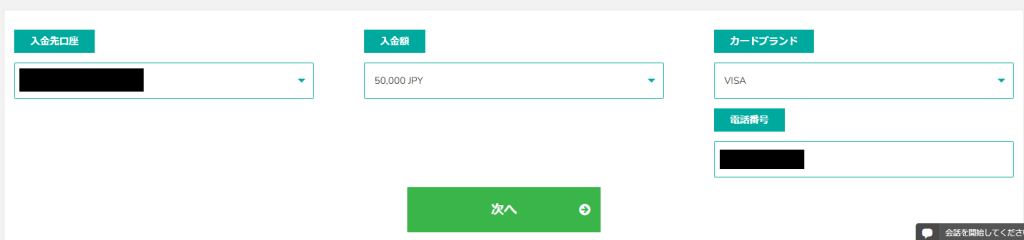
SMS認証画面に進みました。Bigbossでは、カード入金実施のためにSMS認証を導入しています。
「電話番号」にお持ちのスマートフォンの電話番号を、ハイフンやスペースを使わないで入力します。入力できたら、「SMSを送信する」をクリックしてください。
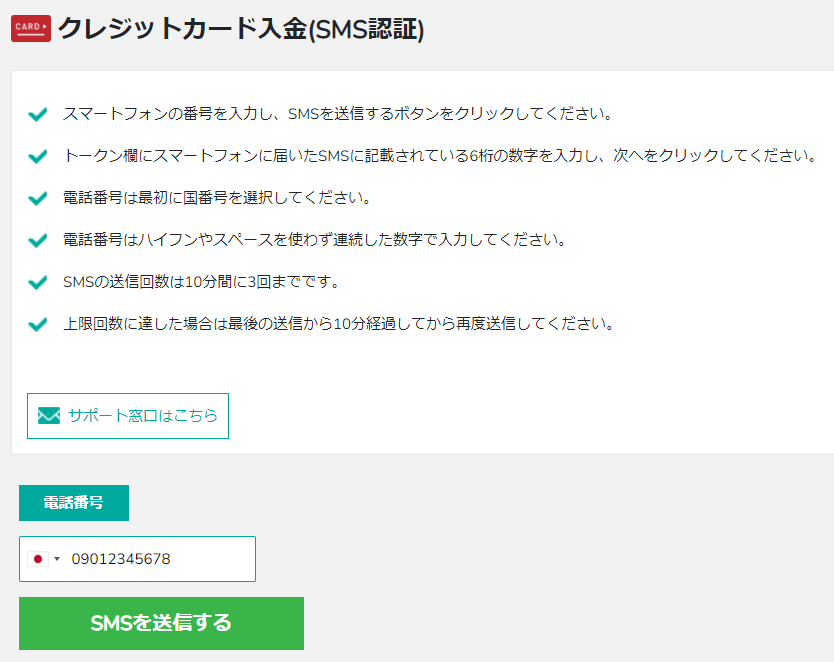
入力したスマートフォンの電話番号に、画像のようなSMSが送信されます。6桁のトークンが表示されています。
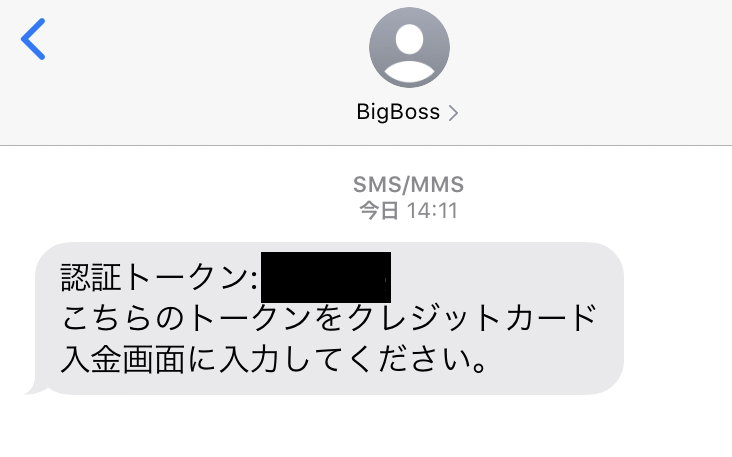
BigBossのSMS認証ページに、「次へ」をクリックしてください。
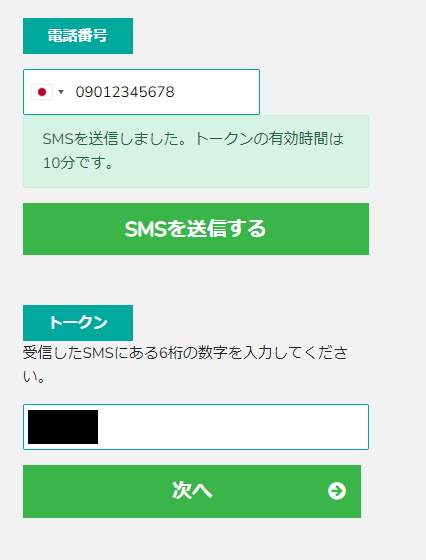
クレジットカード決済ページへ進みました。「ファーストネーム」「ラストネーム」に表示されている名義と一致するクレジットカードを使ってください。
「カード番号」「セキュリティコード」「有効期限」をそれぞれ入力しましょう。入力が完了したら、「入金する」を押してください。これでカード決済が実行されます。
- BigBoss取引口座名義と異なる名義のクレジットカードで入金すると、入金反映の遅延につながりますのでご注意ください。
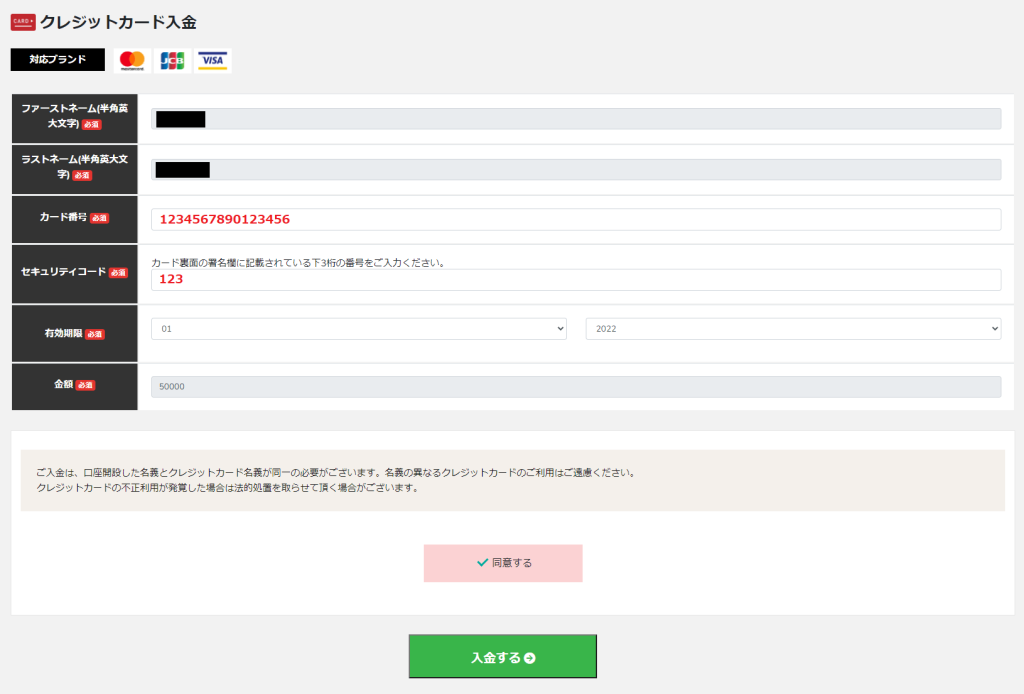
セキュリティコードは、お持ちのクレジットカードの裏面、署名欄の右上に記載されている3~4桁の数字のことです。
カード入金手数料について
2016年11月より、BigBossではクレジットカード入金に伴う手数料を無料としています。さらに、決済会社で発生する手数料も負担しています。
カード出金に関する注意
BigBossでは、カード入金を行った場合、すべての保有口座で60日間出金が不可となります。出金申請を出す際には予めご了承ください。
ビットコイン入金(ここをタップしてください)
※BigBossのビットコイン入金は2017年5月より、より使いやすくシステムが変更されました
BigBoss会員ページにログインしたら、「入金方法一覧」ボタンを押して下さい。
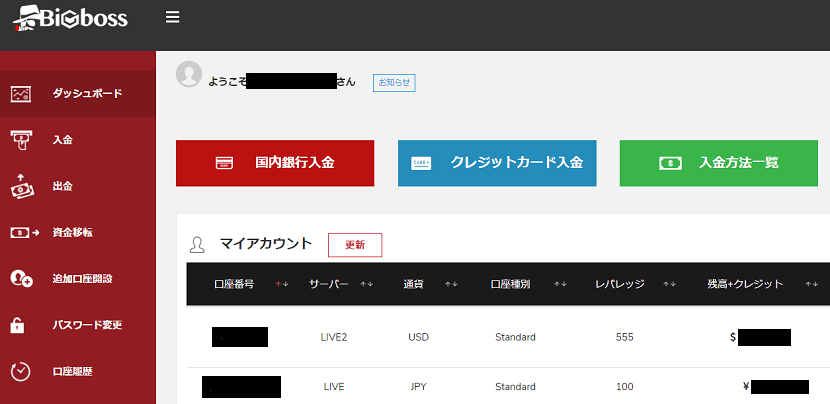
入金オプションの1つである「bitcoin入金」を押してください。
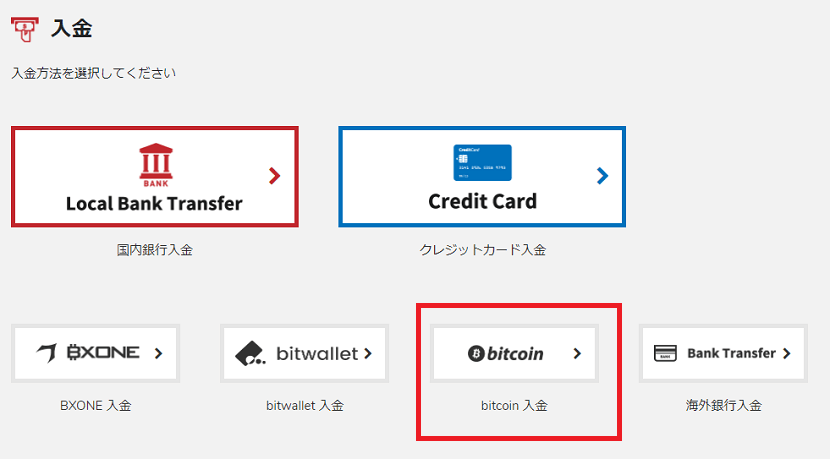
ビットコイン入金画面に移りました。まず、入金先ビットコインアドレスを作成しましょう。
※初めてBigBossにビットコイン入金する場合のみ行います
入金したい取引口座番号を選択して「入金先ビットコインアドレスを作成する」をクリックしてください。数分後、登録しているメールアドレス宛てに「入金用ビットコインアドレスが発行されました」という件名のメールが届きます。
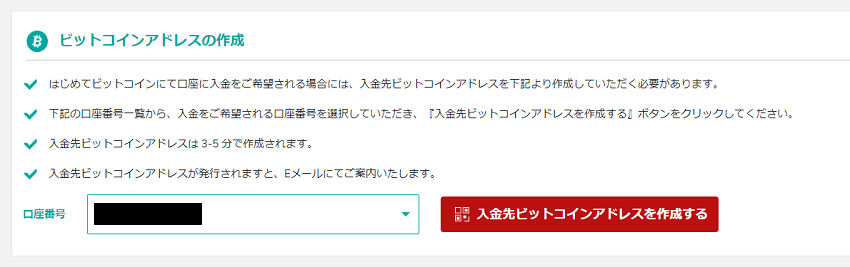
メール受信と同時に、ビットコイン入金画面に入金先ビットコインアドレスが追加されているのが確認できます。この入金用アドレスを使って、お使いのビットコインウォレットのアカウント画面などからビットコイン送金を行ってください。
- Bigboss取引口座へのビットコイン入金反映は、1営業日程度で完了します。
BigBossでは、ビットコイン入金に対して手数料を徴収していません。
ビットコイン入金についての注意
・50BTC以上の入金に対しては、BigBossより確認の連絡が入る場合があります。
・その後の出金に際しては、1BTCの入金につき1lot以上の取引をする必要があります。
BXONE入金(ここをタップしてください)
※BigBossでは2019年7月より、オンラインウォレットBXONEでの入金ができるようになりました。
BXONEを利用した入金には、BXONEウォレットの口座が必要です。まだお持ちでない方は、以下のリンクよりBXONEの口座開設をしてください。
マイページにログインしたら、「入金方法一覧」ボタンを押してしてください。
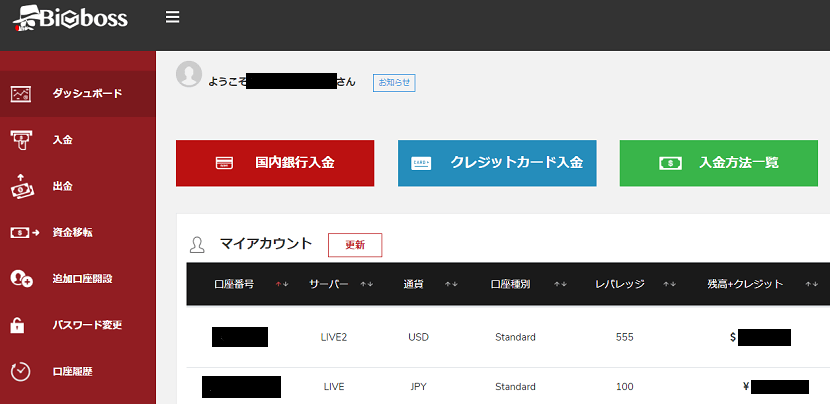
入金方法一覧画面が表示されました。「BXONE入金」を選択します。
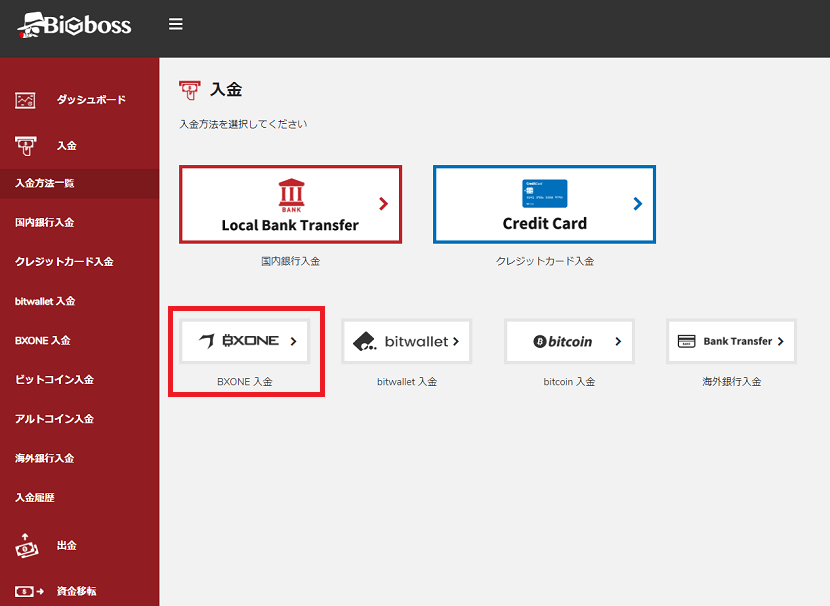
入金申請画面に切り替わりました。「入金先口座」「入金通貨」「入金額」をそれぞれ選択します。
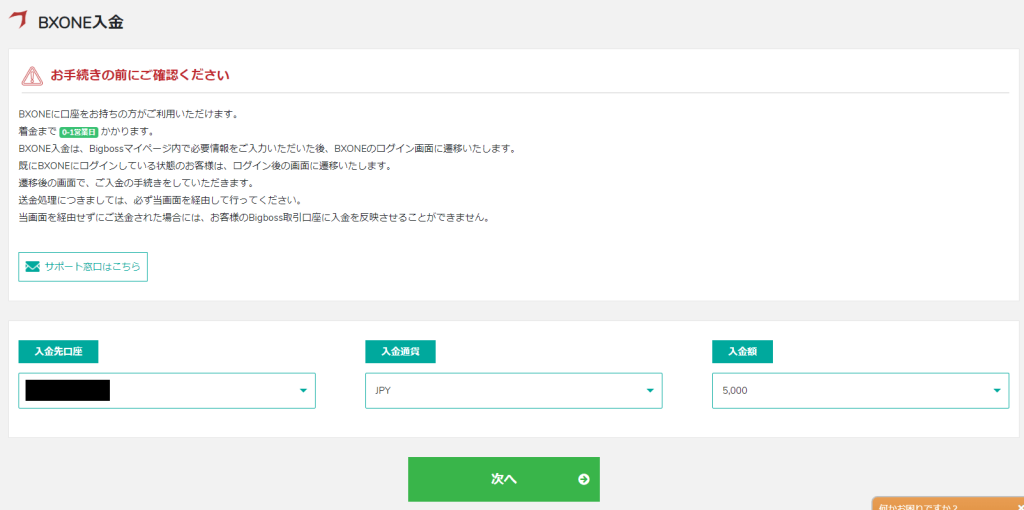
入金額は日本円の場合、「5,000」「50,000」「100,000」「200,000」「300,000」「500,000」の選択肢の中から一つ選んでください。すべての項目を選択できたら「次へ」をクリックします。
※米ドルでの入金場合、「50」「100」「1,000」「2,000」「3,000」「10,000」という選択肢になります。
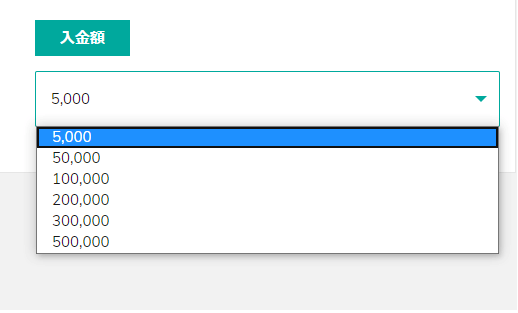
すると、自動的にBXONEログイン画面へジャンプしました。「メールアドレス」と「パスワード」を入力し、チェックボックスにチェックを入れて「Login」をクリックしてください。
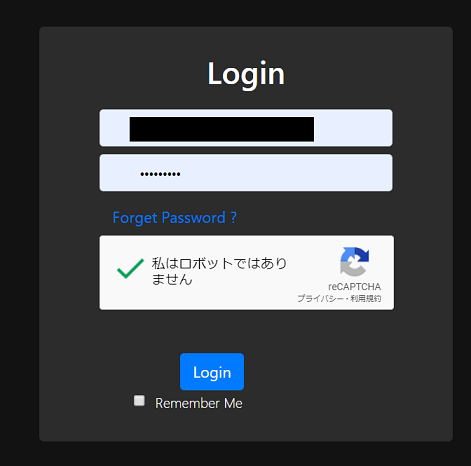
2段階認証を有効にしている場合、認証画面が表示されます。登録しているスマートフォンにPIN番号がSMSとして送信されます。受信したPIN番号を入力して、「Login」をクリックしてください。
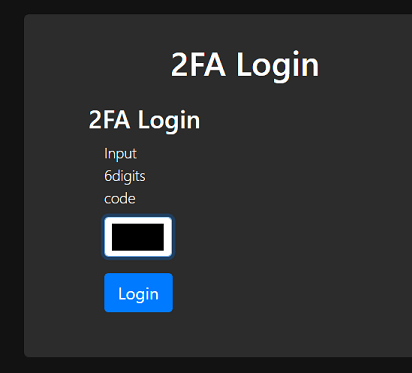
BXONE送金画面に切り替わりました。「Amount (送金額)」が正しいことを確認したら、「Continue」をクリックしてください。
- Bigboss取引口座名義と異なる名義のBXONE口座で入金すると、入金反映の遅延につながりますのでご注意ください。
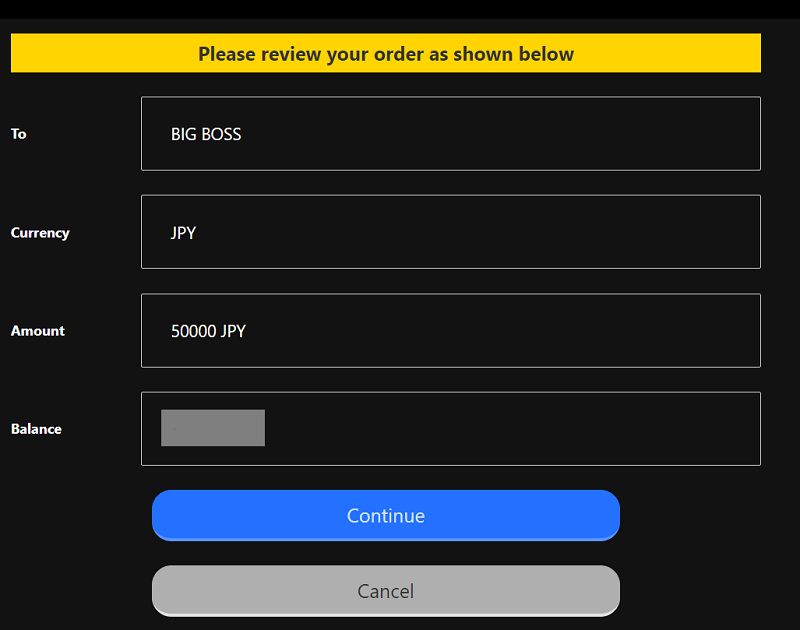
送金完了画面が表示されました。「Close」をクリックしましょう。
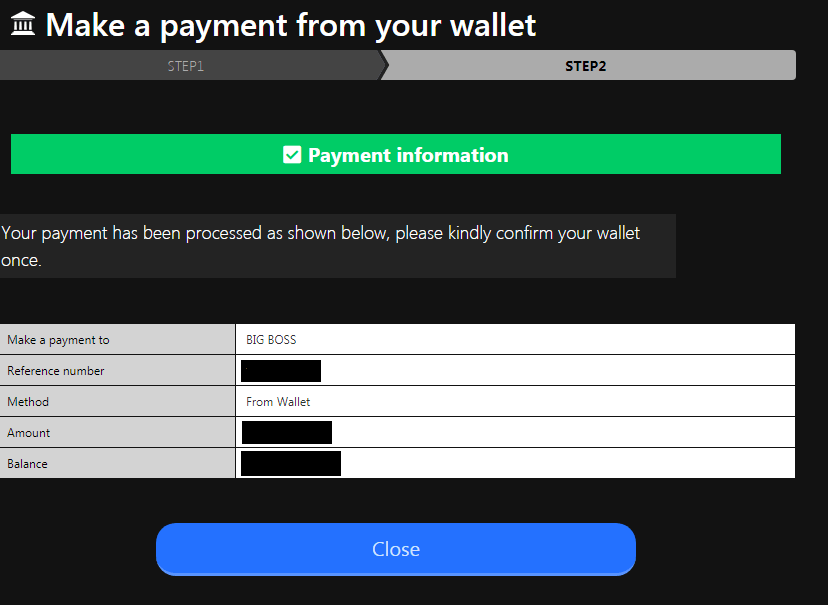
BigBossの送金完了画面に切り替わります。これで、BXONEでの入金手順は完了しました。
- 海外FXお役立ちガイドによる検証では、BXONEでの入金は、1分以内にBigboss取引口座に反映することを確認できております。
BigBossでは、BXONE入金に伴う手数料を課していません。さらに、BXONE側で発生する手数料も負担しています。
2.自動トレード設定
BigBossのマイアカウントページから自動トレード専用口座(MASS口座)の自動トレード設定、稼働スイッチをONにしていただく必要がございます。
2-1 ログイン
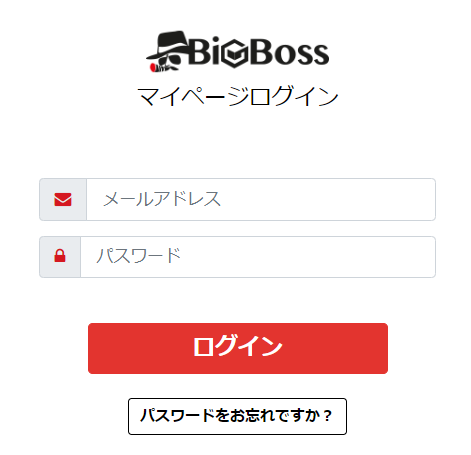
BigBossのホームページから、マイページのログイン画面を開きます。
2-2 自動トレードの設定画面遷移
自動トレードを行うための設定画面への遷移方法を解説します。
「MENU」から「ダッシュボード」を選択してください。
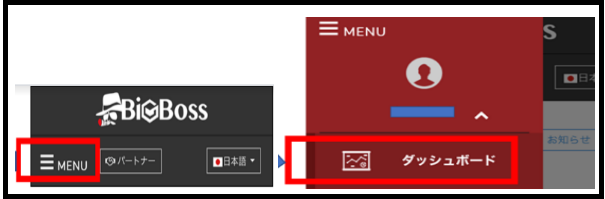
画面を下にスクロールし、「マイアカウント」から
自動トレード専用口座(MASS口座)の口座番号をタップしてください。
※口座番号は口座開設完了メールをご確認ください。
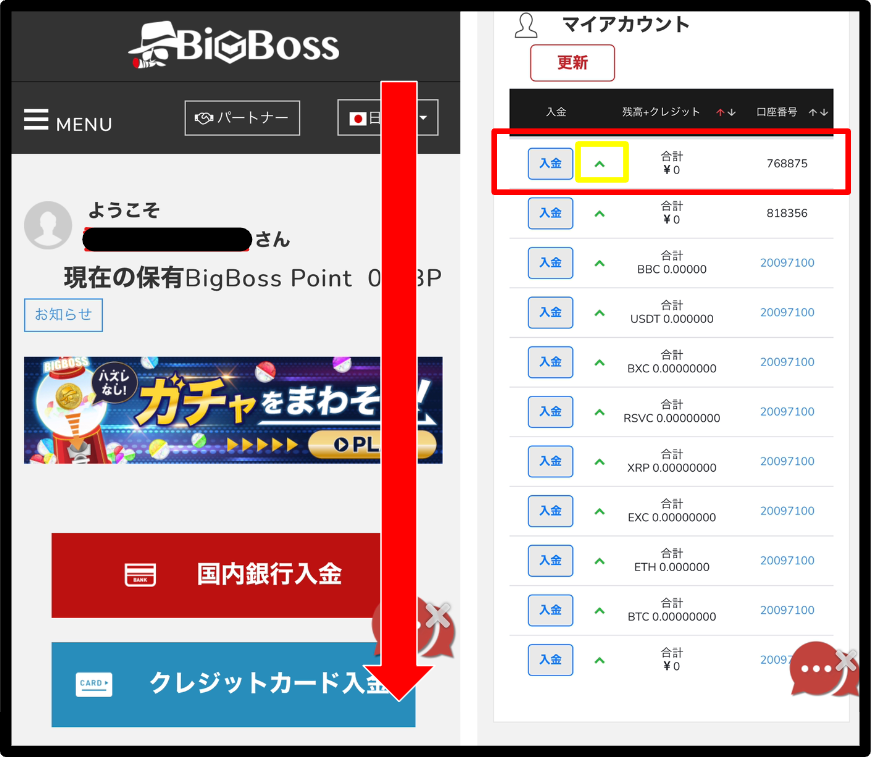
口座種別が「Standard(Mass)- Auto Trading System」となっていることを確認します。
確認できたら「Log in to MASS」をタップし、自動トレード設定を行います。
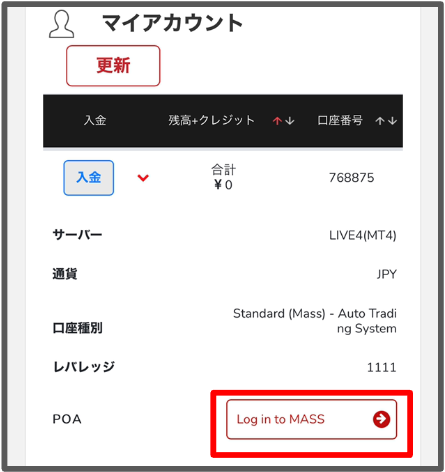
2-3 自動トレードの設定方法
自動トレードの設定方法を解説します。
「トレード設定」の隣にある「歯車マーク」をタップしてください。
次に、「動作設定:ON」と「基本ロット倍率:下図参考」と入力し、保存してください。
※この動作設定ONは動作トレードの起動を意味します。
| 資金量 | 基本ロット倍率 |
|---|---|
| 100万 | 100% |
| 75万 | 75% |
| 50万 | 50% |
| 30万 | 30% |
| 10万 |
10% |
※価格変動幅の肥大化の状況を鑑みて、比較的リスクの低い値を記載しています。ご自身の資金状況や、実際のトレードでの利益・損失額により調整してみてください。

これで自動トレード設定完了となります。
【設定確認】

※トレード設定画面から取引履歴や損益を確認が可能です。