
”SMART EX”では、bitcastleというFX業者を利用します。
システムについてのお問い合わせは、bitcastleではなく、スマキャンサポート窓口までお願いいたします。
※※※注意※※※
bitcastleサポート窓口に問い合わせを行ってもスマキャンに関する回答は得られません。
必ずスマキャンサポート窓口までお願いいたします。
【ご利用までの流れ】
bitcastleでアカウントを作成し、bitcastle-FXのリアル口座を開設した後に入金を行い、コピートレード設定を完了させます。
親口座がトレードを開始すると、それが自動的にコピーされるようになります。
※ご利用には1~3のお手続きを完了させる必要があります。
1.取引口座作成(bitcastle)
bitcastleを取引所として使用します。
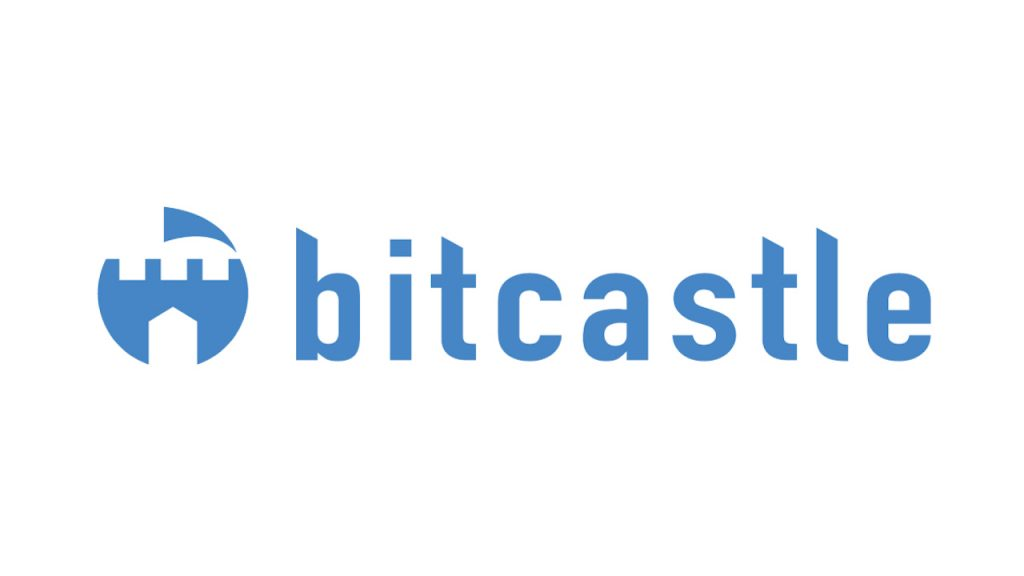
以下の手順に従ってbitcastleのアカウントを新規作成してください。
※すでにbitcastleアカウントを作成している方は「2.bitcastleFXリアル口座作成」にお進みください。
①リンク先のページへ進む
以下のリンクからbitcastleアカウント開設ページに進んでください。
②bitcastleアカウント新規登録
メールアドレスを入力し、「登録」ボタンをタップします。
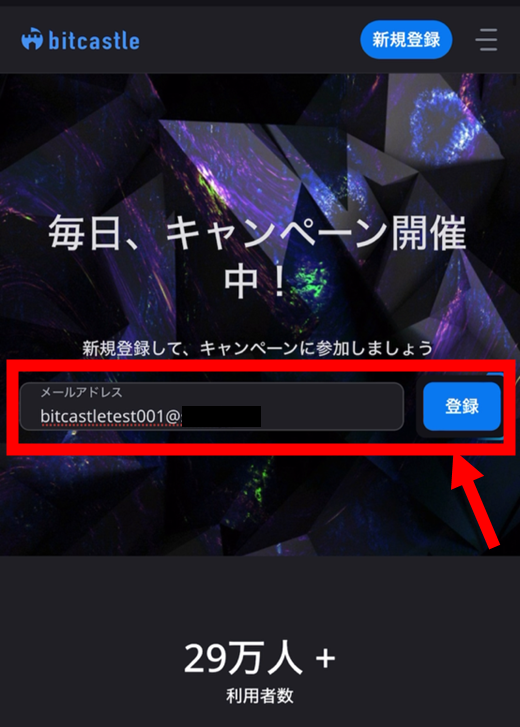
・メールアドレス認証コード
・ログイン用のパスワード
・確認用のパスワード
・利用規約とプライバシーポリシー
を入力し、「保存」ボタンを選択します。
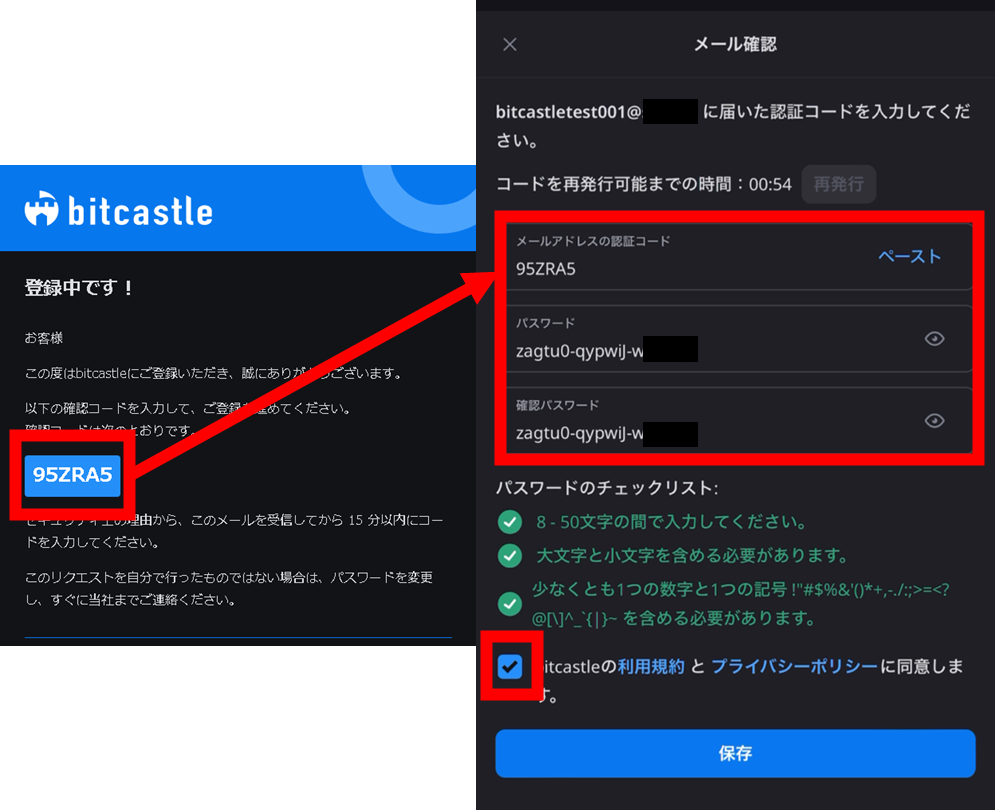
| 項目 | 値 |
|---|---|
| メールアドレスの認証コード | 登録したメールアドレスに送られた認証コード |
| パスワード | bitcastleでのログインに使用するパスワードを設定 |
| 確認パスワード | 設定したパスワードを再度入力 |
③ユーザー情報登録
開始をタップして、ユーザー情報登録に必要な事項を入力後、「次に進む」をタップしましょう。
開始をタップして、ユーザー情報登録に必要な事項を入力後、「次に進む」をタップしましょう。
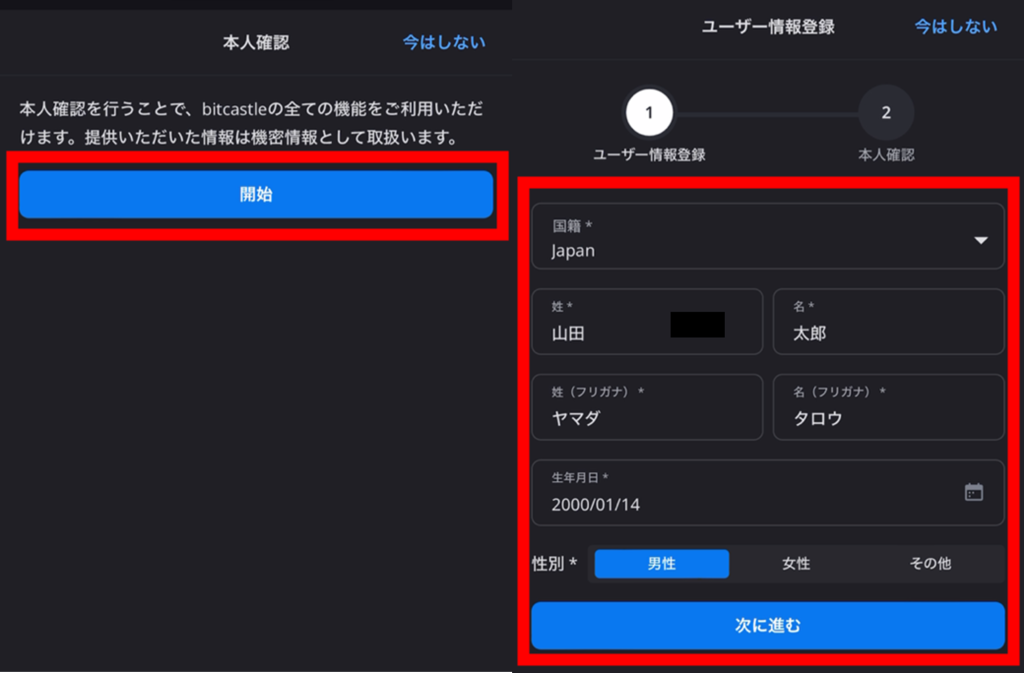
「次に進む」をタップして次に進みます。
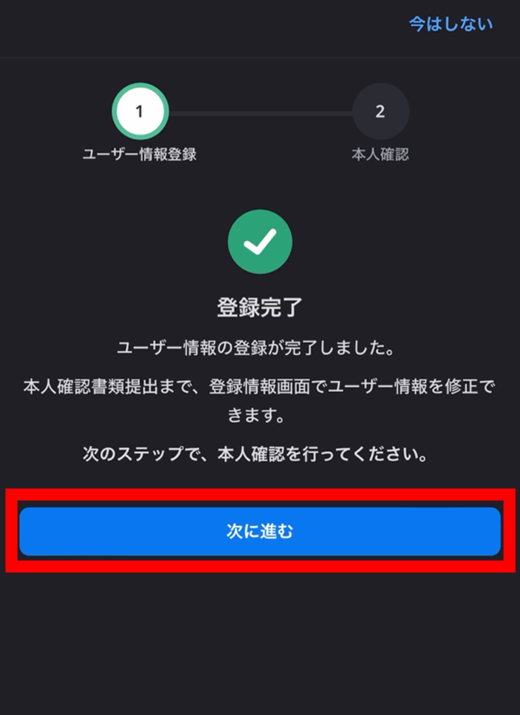
「個人アカウント」を選択して「次へ」をタップします。
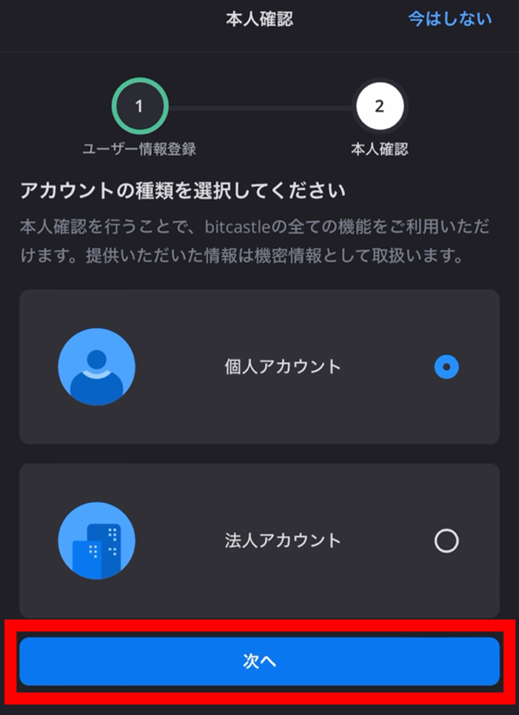
④本人確認
「その他」を選択して「同意して続行」をタップします。
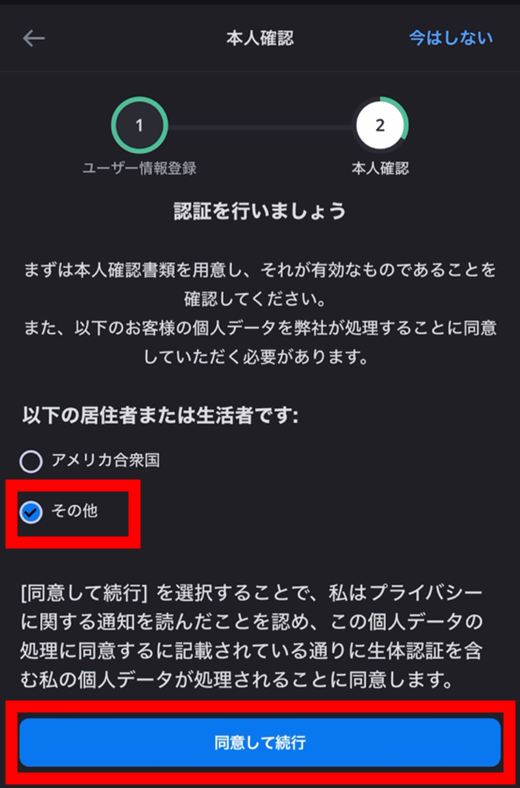
以下3点の中から1点用意し画面に従い、本人確認書類を提出します。
・マイナンバーカード
・パスポート
・運転免許証
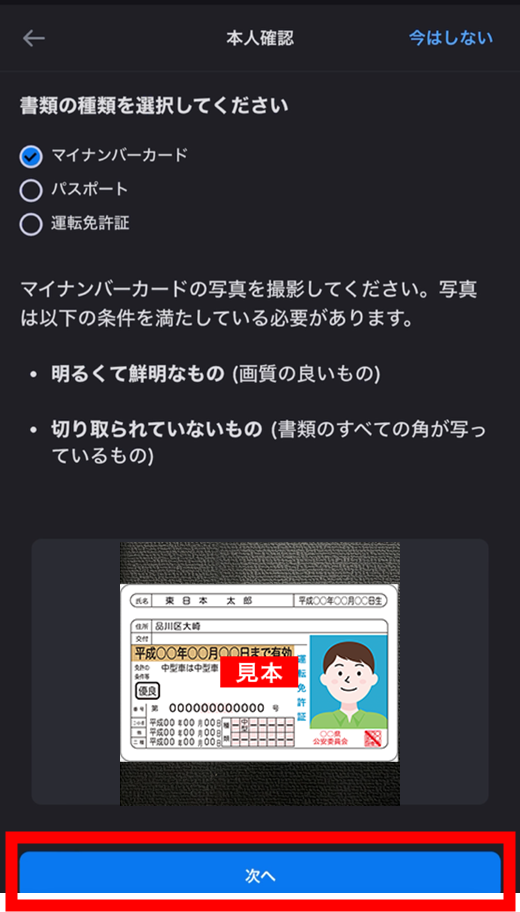
次に、自撮り画像を提出します。
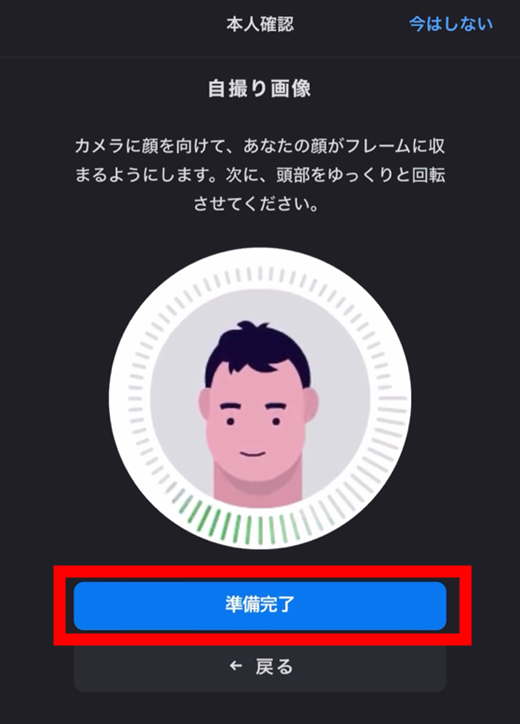
提出成功後、「顔のスキャンに成功しました。」と表示され、審査が開始されます。
本人確認の審査が完了しましたら、bitcastleからメールが来ますのでしばらくお待ち下さい。
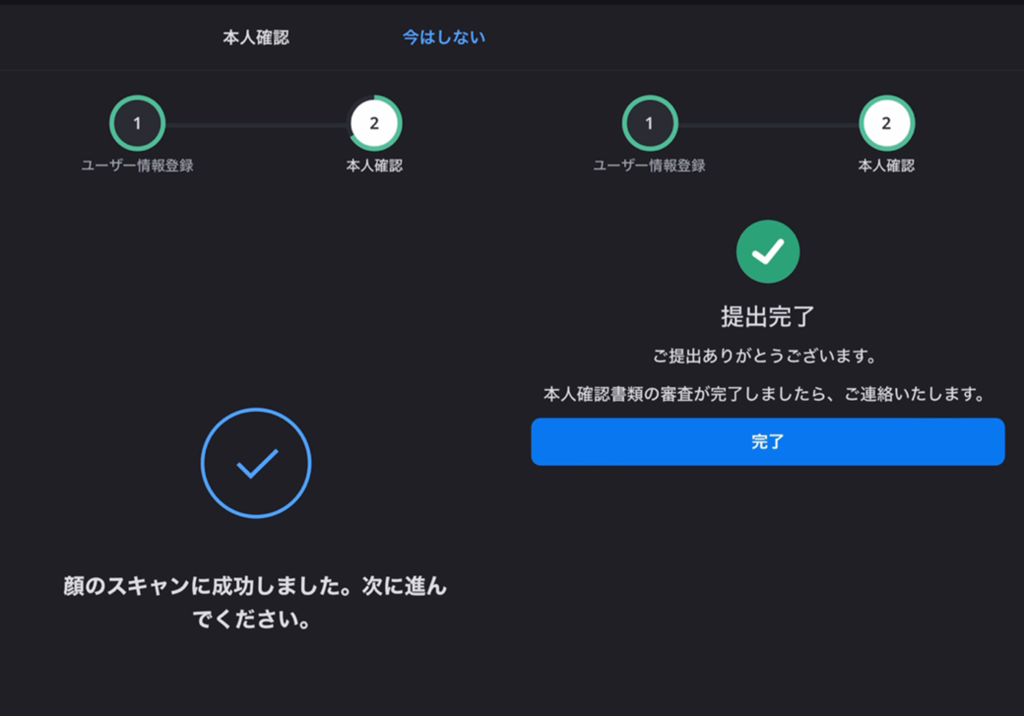
審査完了後、bitcastleアカウント作成完了です。
2.bitcastleFXリアル口座開設、入金
bitcastleFXリアル口座を開設し、入金を行います。
①「FXリアル口座開設」ページへアクセス
以下のURLにアクセスし「リアル口座開設」をタップします。
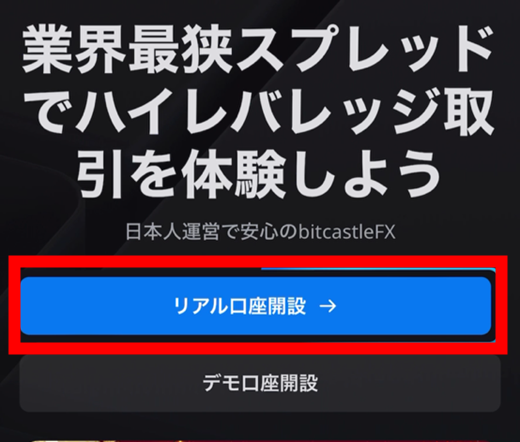
※必ず上記リンクからアカウント開設を行ってください。
②新規アカウント作成をタップ
「新規アカウント作成」をタップします。
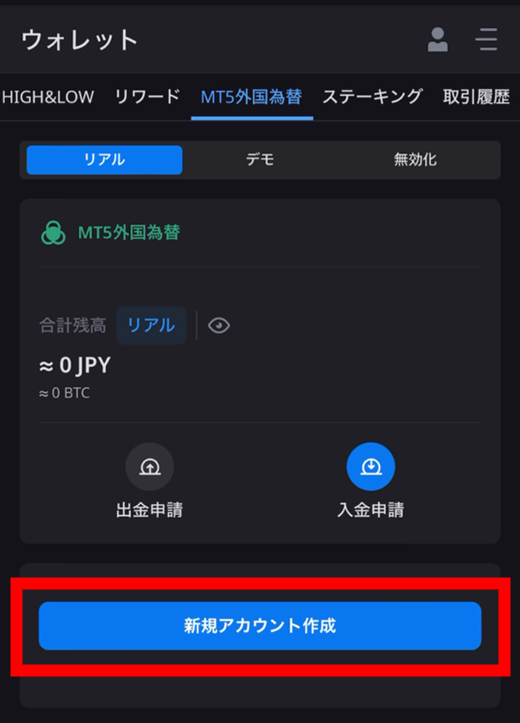
③各項目入力
MT5アカウント作成にあたって必要な各項目を入力します。
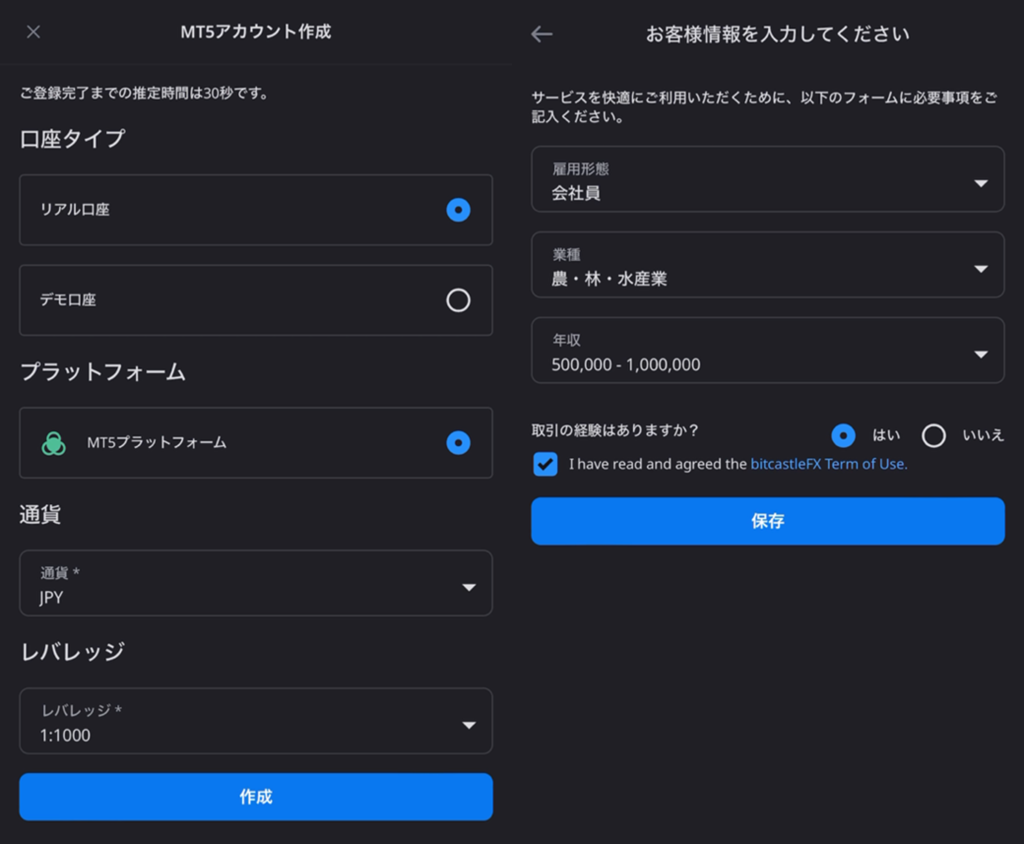
| 項目 | 内容 |
|---|---|
| アカウントタイプ | リアル口座 |
| プラットフォーム | MT5プラットフォーム |
| デフォルト通貨 | JPY(推奨) |
| レバレッジ | 1:1000(推奨) |
こちらの画面になりましたらFX口座開設完了です。
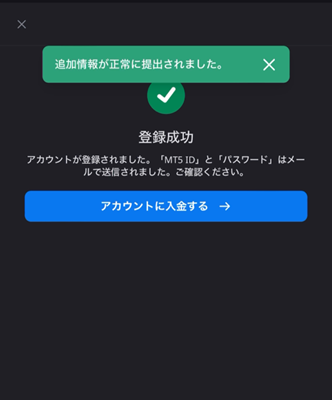
④アカウント作成完了後、メールを確認
MT5口座開設完了メールを確認します。
MT5ログイン時に必要な情報ですので厳重に保管しましょう。
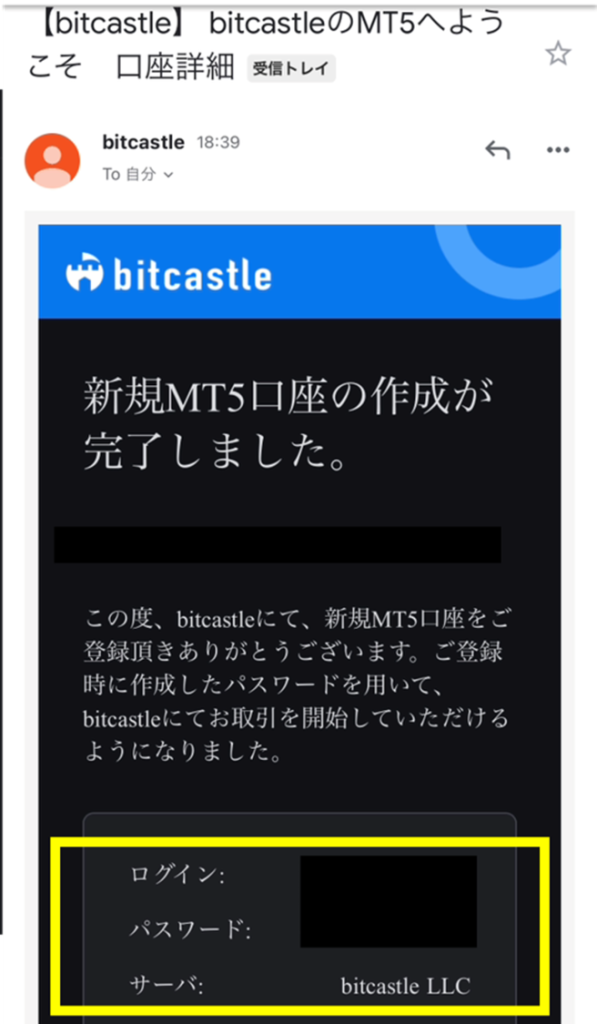
⑤「FXリアル口座入金」ページへアクセス
作成したFXリアル口座へ入金を行います。
先程のページまたはFX口座ウォレットから「FXリアル口座入金」ページにアクセスします。
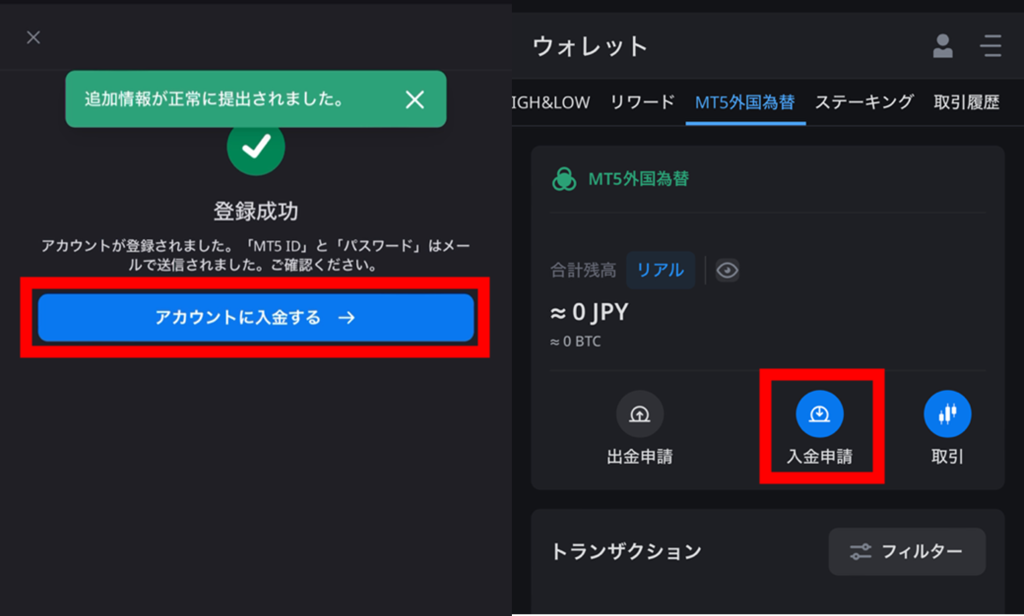
⑥支払方法を選択
入金するための支払い方法を選択します。
Sticpayを利用する場合、事前に
☑Sticpayアカウント登録・本人登録
☑Sticpayアカウントへの入金
が必要になります。
そのため、「日本円銀行振込」を推奨しています。
⑦入金を完了させる
「日本円銀行振込」を選択し、「次へ」をタップします。
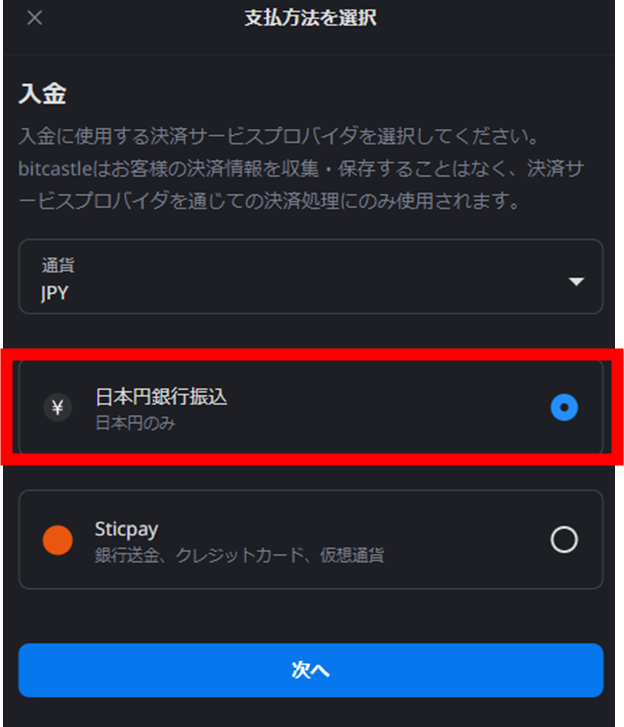
入金先のMT5IDを確認し、入金額を入力した後、「次へ」をタップします。
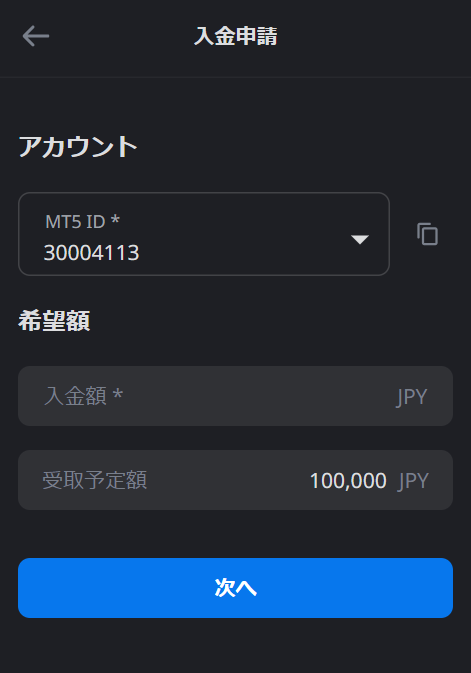
振込先情報、入金先MT5情報を確認後、振り込み依頼人の欄に記載する情報をコピーし、「確認」をタップします。
例)タロウヤマダ 30001111 ([セイ]+[メイ]+[半角スペース]+[MT5ID 8桁])
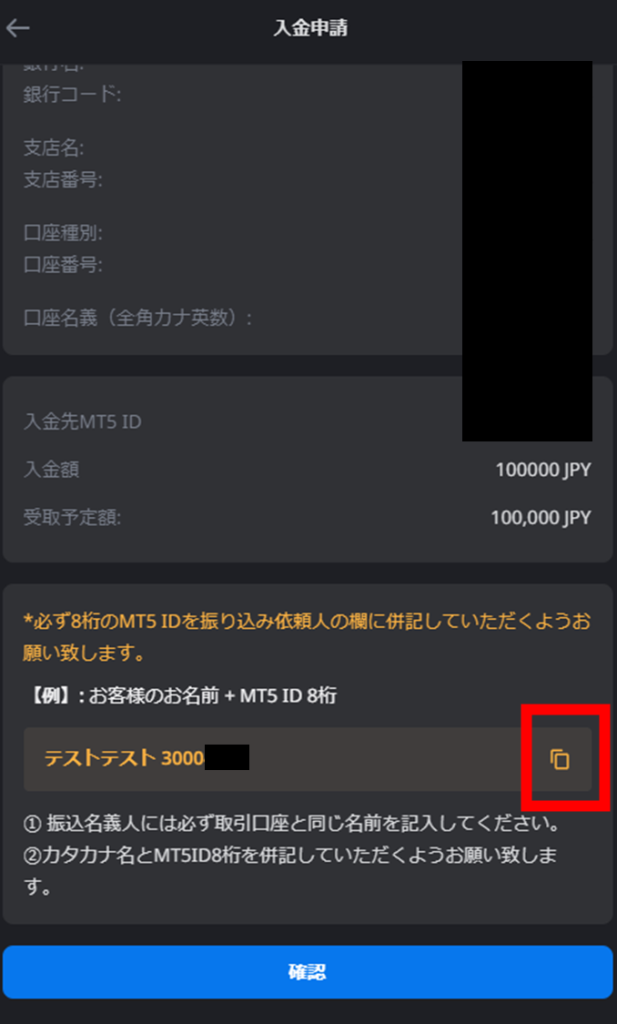
表示されている口座へ振込を完了後、「OK」をタップします。
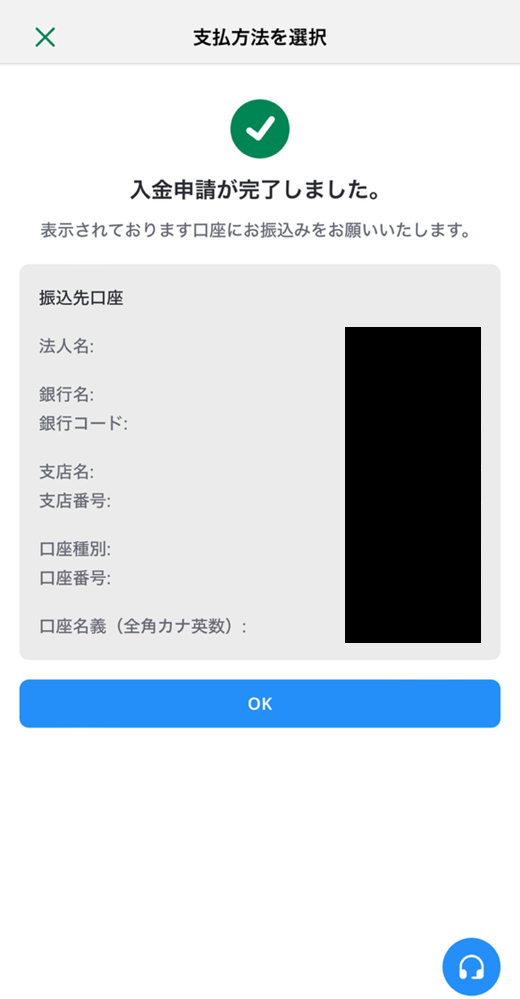
入金の反映について、土日や連休を挟むと3日以上かかることもあるようなので、「3営業日」で考えたほうがよさそうです。
bitcastle側で承認後、bitcastle画面で反映されます。
「ウォレット」から確認できます。
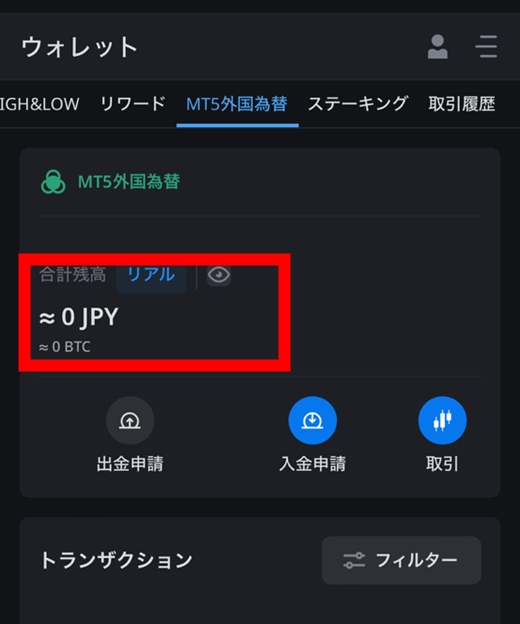
これでbitcastleFXリアル口座への入金完了となります。
[st-mybox title=”” fontawesome=”” color=”#757575″ bordercolor=”#f3f3f3″ bgcolor=”#f3f3f3″ borderwidth=”0″ borderradius=”5″ titleweight=”bold” fontsize=”” myclass=”st-mybox-class” margin=”25px 0 25px 0″]
【確認事項】
☑bitcastleにログインはできますか?
bitcastleにログインはこちらからできます。
ログインができるか確認しましょう。
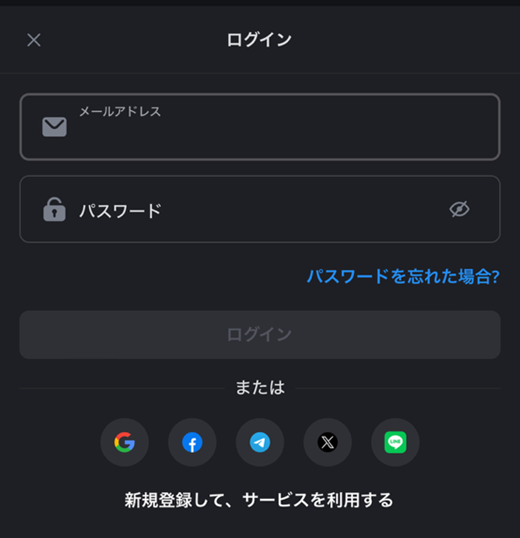
☑本人確認は完了していますか?
お客様の大切なご資産を保護するためにも本人確認は必須となっています。
本人確認の審査状況はメールアドレス下に表示されます。
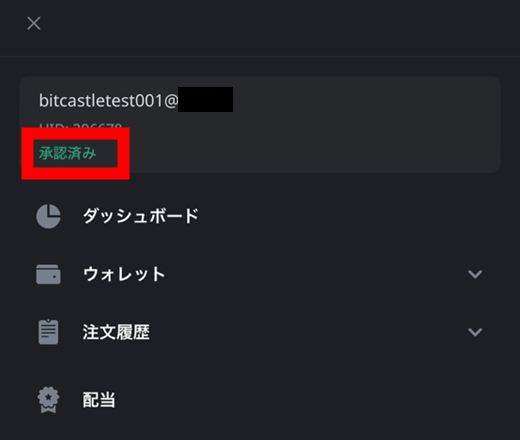
☑MT5に入金は完了していますか?
ウォレットのMT5、合計残高に、入金した額の残高が表示されているか確認してください。
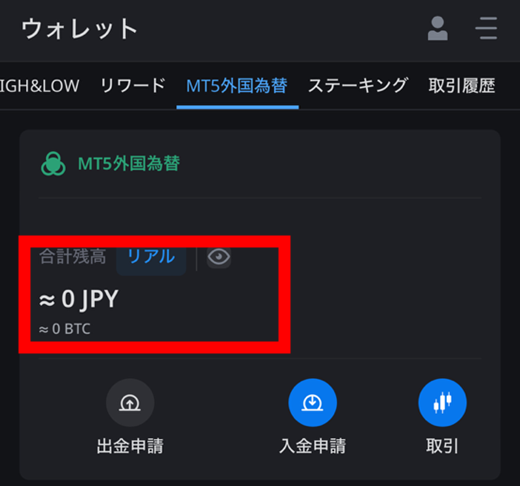
☑MT5のログイン情報は確認できますか?
MT5口座ログイン時にメールアドレス、パスワードが必要となります。
FX口座開設時に送られてきたメール、MT5のログイン情報、ログインid、パスワードを厳重に保管しましょう。
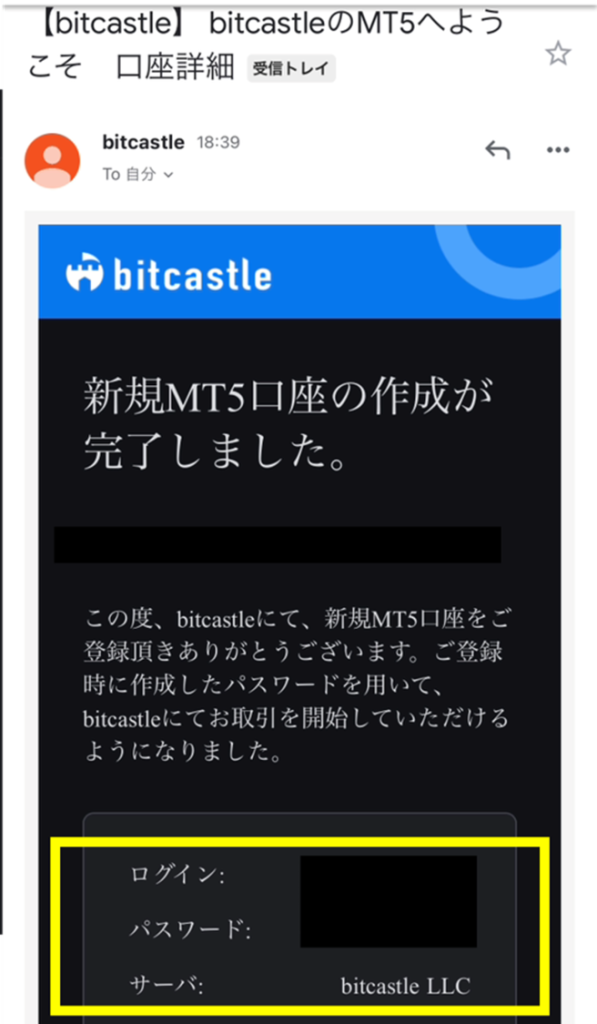
[/st-mybox]
3.コピートレード
このセクションでは、bitcastle-FXのコピートレード機能を活用し、親口座をコピートレードする手順を説明していきます。
Google翻訳機能をONにしているとエラーが発生し、正常に動作しないことが確認されています。
Google翻訳機能をOFFにして設定を行っていただくようお願いします。
2-1 bitcastleへ登録したメールアドレス回答
bitcastleへ登録したメールアドレス、電話番号を回答してください。
ご回答いただくことで詳細にサポートが可能になります。
2-2 サブスクリプション登録
以下の手順でお進みください。
① サブスクリプションページにアクセスしてください。
・資金量によってサブスクリプションページが異なります。
・推奨する最低運用資金は5万円となります。
・資金が多ければ多いほど安定性が向上いたします。
◆運用資金が30万未満の場合(W_AT_Low_N_BTCUSD)
◆運用資金が30万以上の場合(W_AT_Med_N_BTCUSD)
② アクセスしたページで、取引口座とパスワードを入力してください。
③ 入力が完了したら、「登録する」ボタンをクリックまたはタップしてください。
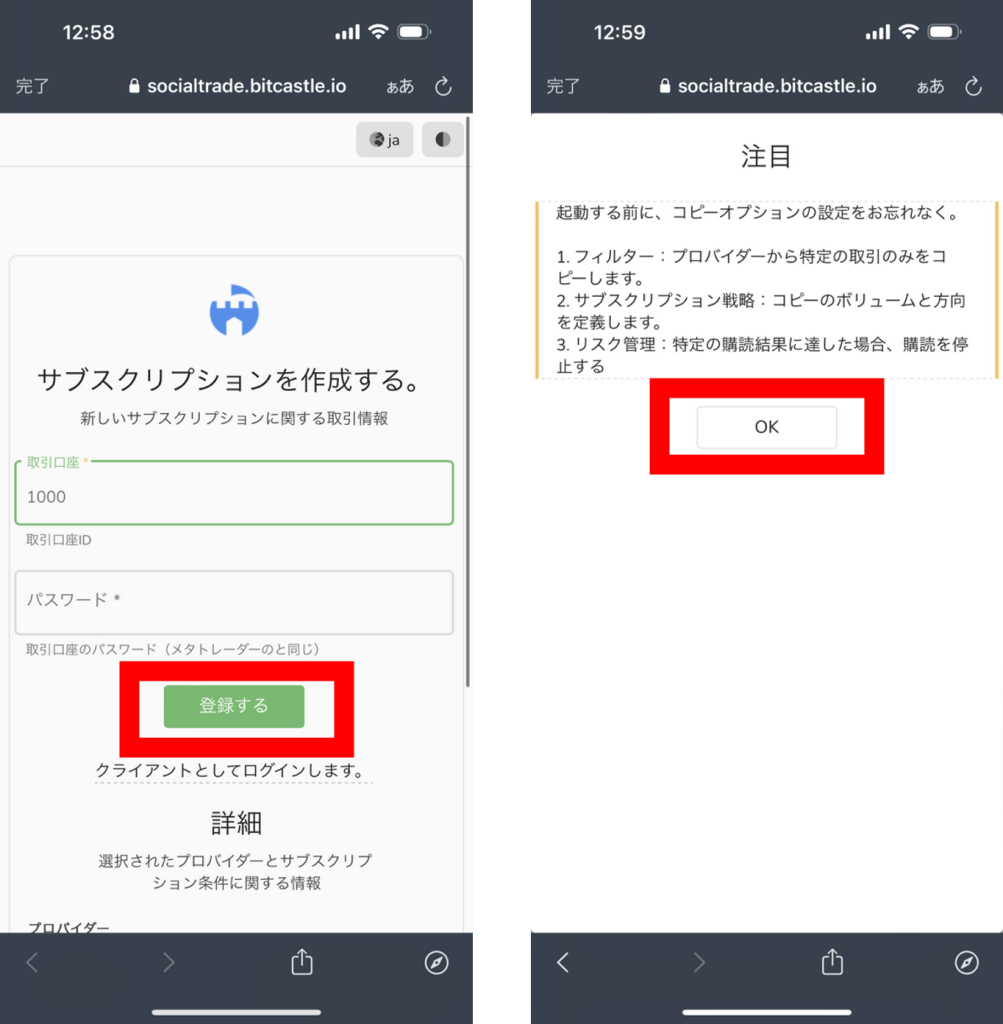
これにより、サブスクリプション登録が完了します。
2-3 コピートレード設定
コピートレード設定を調整し、コピートレードを有効化します。
親口座がトレードを開始すると、それが自動的にコピーされるようになります。
①コピトレ管理画面にアクセスし、口座番号とパスワードを入力し、「ログインボタン」からログインします。
②該当するプロバイダー名(W_AT_○○○)をクリックまたはタップします。
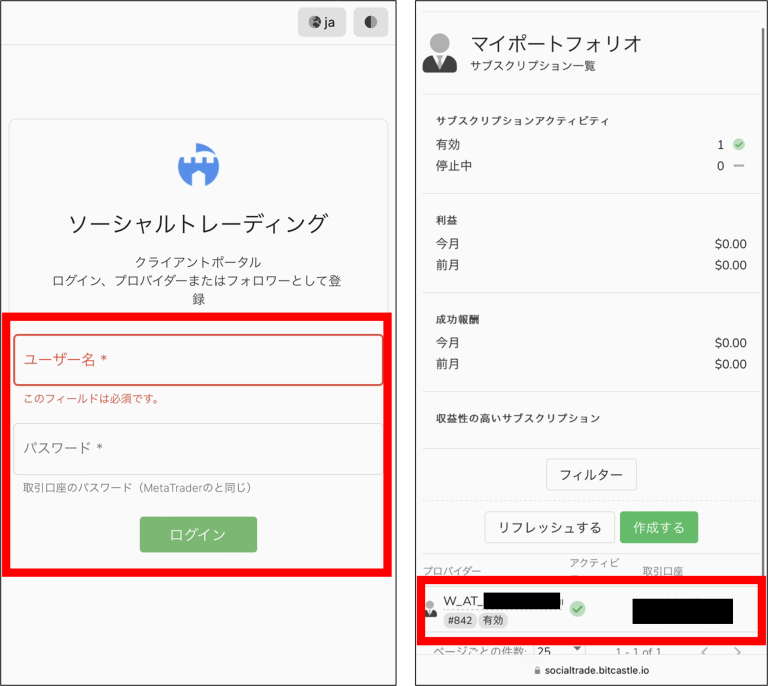
③下にスクロールし、各種項目の設定を行います。
| 項目 | 値 |
|---|---|
| 【フィルター】 | |
| 売買方向 | 全て |
| 最小ロット | ー |
| 最大ロット | ー |
| 【コピー設定】 | |
| ボリュームスケーリング | 乗算 |
| 比較値 | 残高 |
| リスク倍率 | 1 |
| コピーの売買方向 | ダイレクト注文 |
| 【最大コピー値】 | |
| 超過した出来高の処理 | ー |
④ページを上にスクロールし、「アクション」>「有効化」を選択し、「有効化」ボタンをクリックまたはタップします。

※必ずボリュームスケーリングを「オートスケール」に設定してください。
2-4 コピートレード状況確認方法
コピトレ管理画面からコピートレード状況、パフォーマンス、設定等を確認することができます。
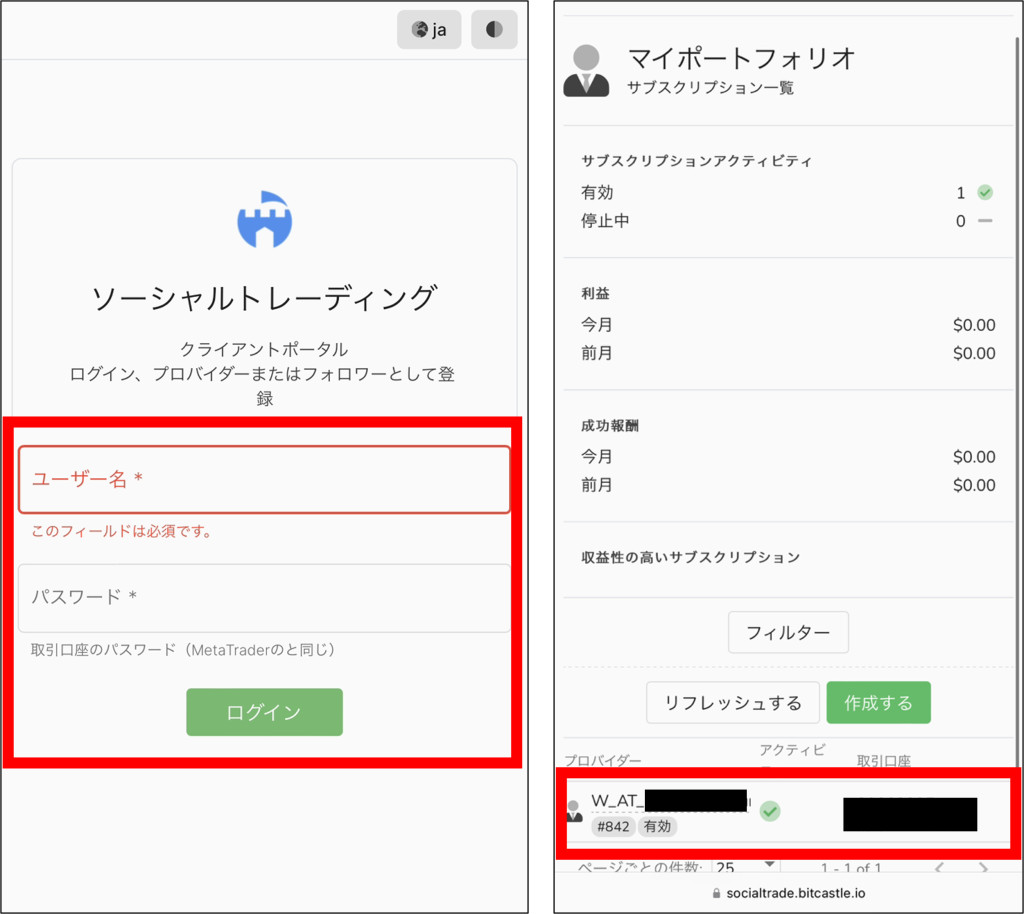
2-5 コピートレード停止方法
コピートレードを一時的に停止するか、完全に停止する手順は次のとおりです。
①コピトレ管理画面にログインします。
②ログインしたら画面下部までスクロールし、「W_AT_○○○」をタップまたはクリックします。
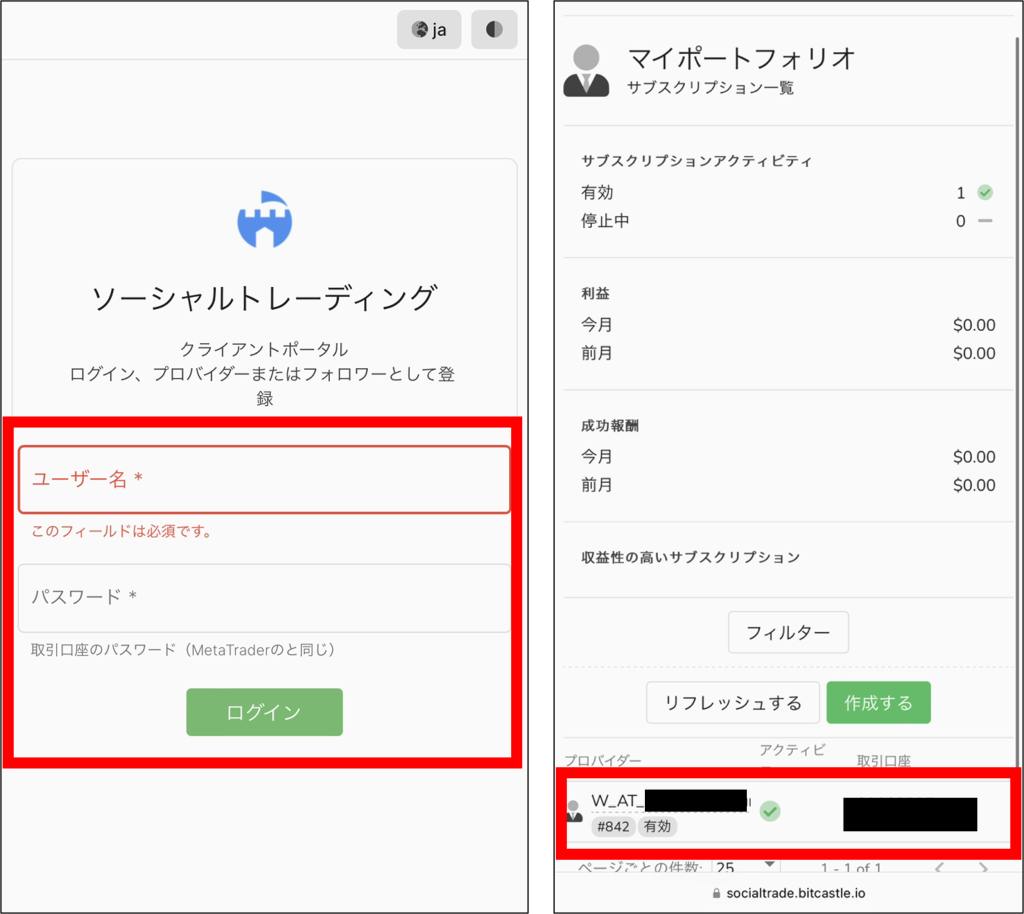
③一時的にコピートレードを停止する場合は、「アクション」から「停止する」をタップまたはクリックします。
④コピートレードを完全に停止して出金したい場合は、「アクション」から「コピーを停止する」をタップまたはクリックします。
次に、「残りのコピー」で「閉じる」を選択し、「サブスクリプションのアーカイブを確認」にチェックを入れます。
最後に、「コピーを停止する」をクリックし、完全にコピートレードを停止します。
※完全に停止することで出金可能となります。
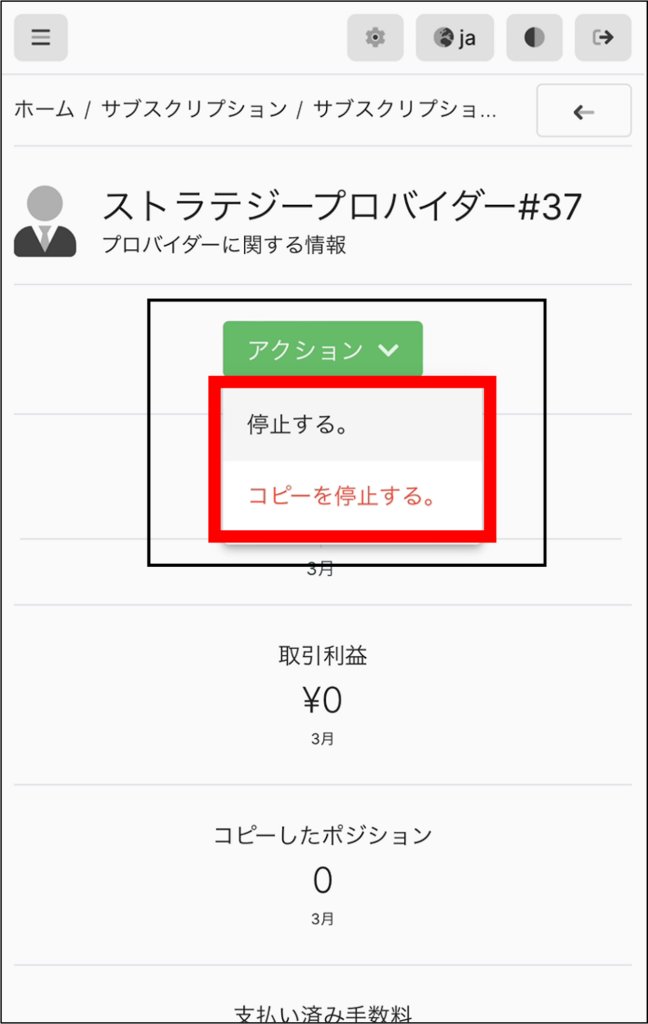

以上がコピートレード設定までの一連の流れとなります。相場を判断して取引が始まりますので、楽しみにお待ちください。お疲れ様でした。
4.その他
4-1 出金方法
bitcastle-FXからの出金を行うには、以下の記事を参考にしてください。
出金手順が詳しく解説されています。
※『情報メディアサイト|Bitinfo』と当コミュニティに関わりはありません。
4-2 MT5マニュアル
MT5アプリを使用して取引状況を確認することも可能です。
MT5のインストール方法とログイン方法については、以下のリンクを参照してください。
4-3 LINE通知
システムの運用状況が、LINEで通知されます。
登録先はこちらです。
◆運用資金が30万未満(W_AT_Low_N_BTCUSD)
◆運用資金が30万以上の場合(W_AT_Med_N_BTCUSD)
4-5 お問合せ先
”SMART EX”では、bitcastleというFX業者を利用します。
システムについてのお問い合わせは、bitcastleではなく、スマキャンサポート窓口までお願いいたします。
※※※注意※※※
bitcastleサポート窓口に問い合わせを行ってもスマキャンに関する回答は得られません。
必ずスマキャンサポート窓口までお願いいたします。
【スマキャン】
SMART EX 導入マニュアル
